The next wave of Apple software for iPhones and Macs comes with big upgrades for widgets.
While you can use “interactive” widgets on iPhones with iOS 17, you can finally add widgets to your desktop in macOS Sonoma.
Can you guess what our next question is? That’s right. Can we also use iOS 17’s interactive widgets in macOS Sonoma?
You sure can! And some of these will make the best possible case for using desktop widgets on your Mac in the first place. But before we dig into the how, let’s deal with why interactive widgets are a little special.
Interactive widgets versus classic widgets
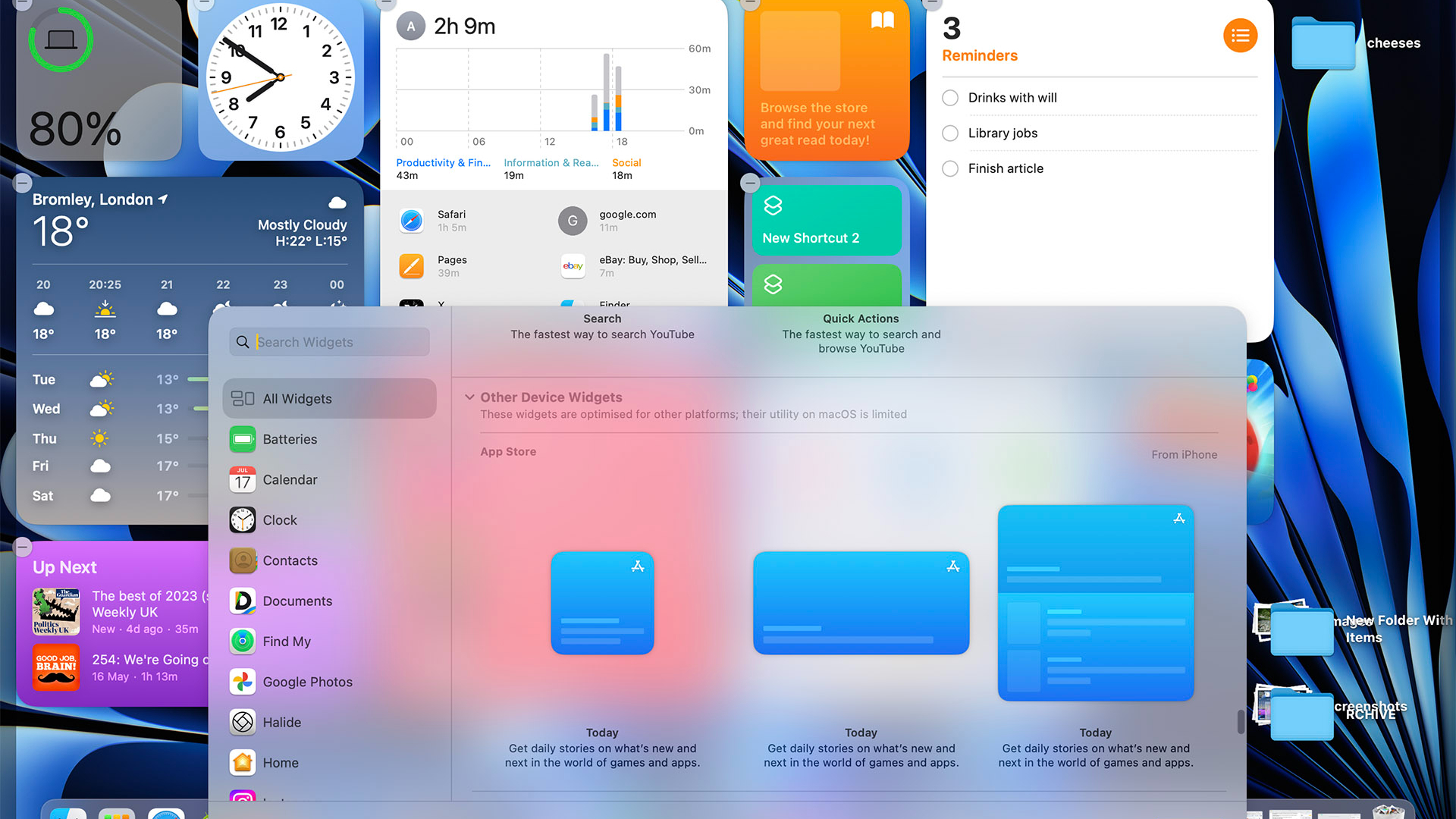
Widgets have been around in macOS since 2005, and on iPhone since 2020. In both cases, they were intended as a way to relay small bits of information you might want to check out regularly.
Two classic examples are your calendar and the weather apps. Tap or click them, and the widget will load up information from the app in question.
However, with iOS 17’s interactive widgets, you can take control right from the widget itself. You might play a podcast without launching into the podcast app, or control smart lights right from the desktop or the home screen of your iPhone.
How to add widgets in macOS Sonoma
We’ve already posted a full explainer on how to add widgets to your desktop in macOS Sonoma. It’s a pretty easy process, but you’ll find all the information you need by heading over to that How To guide.
How to find interactive widgets

The concept of interactive widgets is unlikely to remain relevant for all that long, as developers will simply embed interactive features where they make sense.
However, in these early stages, it’s good to have a guide as to where to find them, as there’s no dedicated “interactive” section in your widget library.
Interactive ones are available in macOS Sonoma thanks to Reminders, Podcasts, Home, and Shortcuts, which have all been updated for this new release.
With Reminders, you can cross off items in a to-do list and load different lists you have created. You can’t add items to these lists in the widget, but at that point, you may as well launch the app.
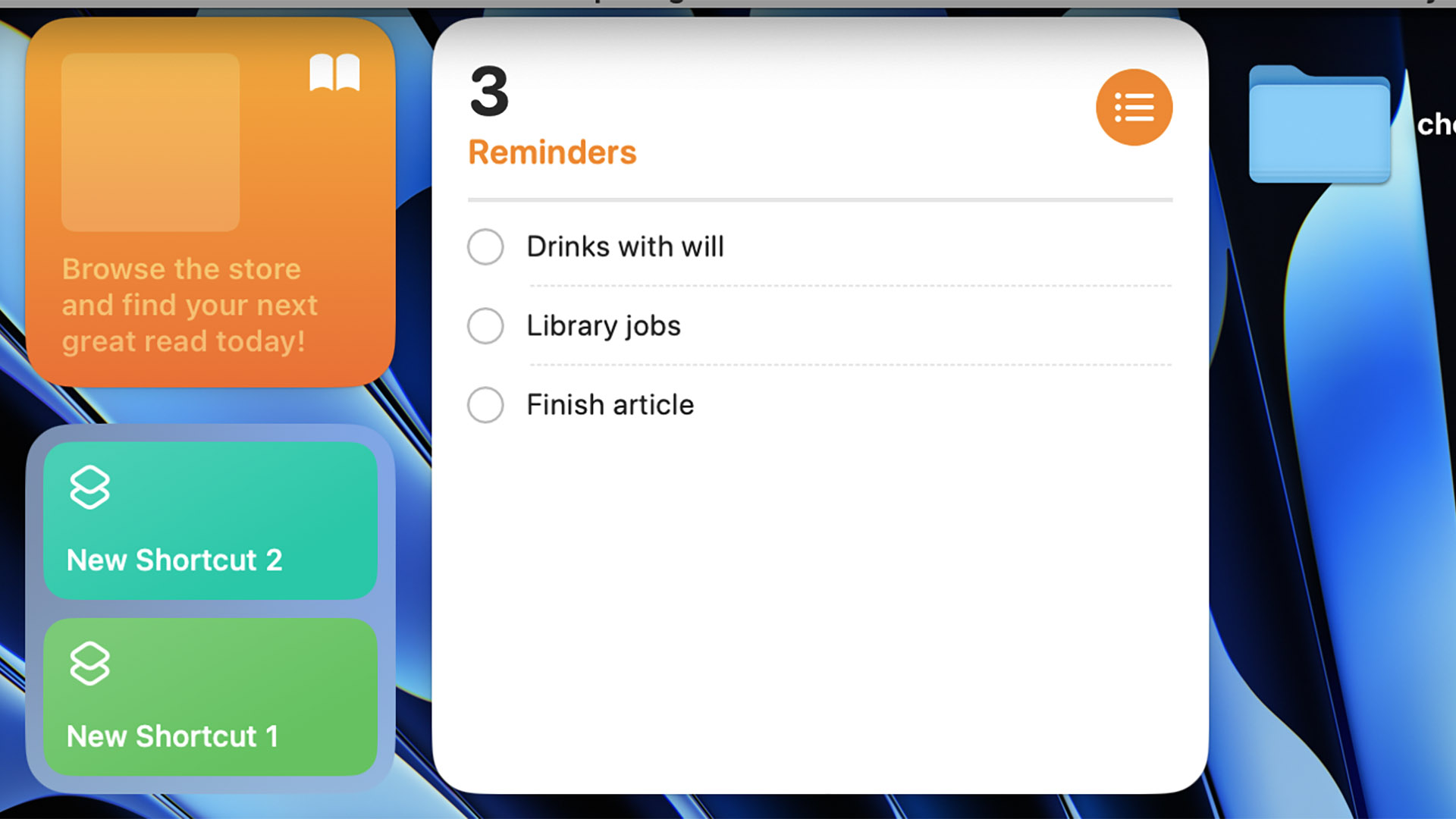
The Podcasts widget lets you play podcast episodes on your “Up Next” feed. The interactive special sauce comes in the form of little play/pause buttons that start and stop these various episodes without simply pulling up the Podcasts app at the first click.
Home lets you control smart home gadgets that have been integrated into the Apple Home app. And, as has been the case since 2022, the Shortcuts widget provides buttons to fire off automations without the actual Shortcuts app opening as a sort of “middleman.”
We’ve written plenty on what you can do with Shortcuts in the past and how they could improve your workflow for certain situations.
Adding more iPhone widgets to your Mac
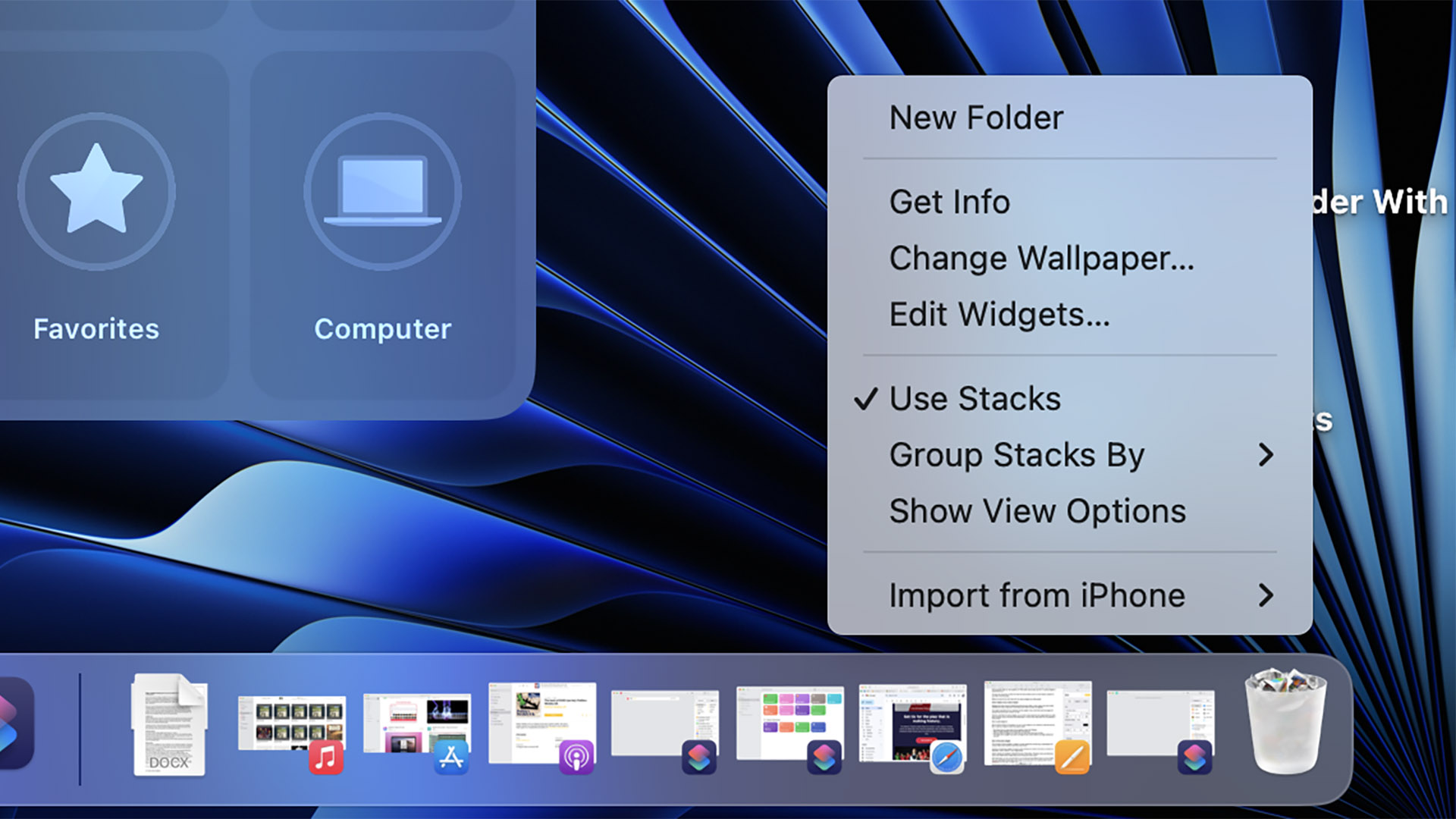
You can also add widgets from your iPhone, including ones that are not really intended to be used on a Mac.
Based on our testing, they just need to be installed on your iPhone to appear somewhere in the widget library on your Mac that’s been updated to macOS Sonoma. And of course, both devices should be connected to the internet so these widgets can sync up.
It’s a neat way to get access to loads more clock widgets and to pick from widgets we didn’t find in our Mac widget library by default, like Apple Music’s music chart widget, for example.
Here’s how to dig deeper into macOS Sonoma widgets, even if they’re not specifically made for iOS 17 ones.
- Two-finger press on an empty area of home screen and select Edit Widgets
- Select All Widgets on the left pane
- Scroll all the way down through the widget library to the very bottom
- Click on Other Device Widgets to uncover the additional ones hidden by the system and continue scrolling down
We don’t recommend experimenting too much with these “other device” widgets, though. Adding pure info-driven widgets is fine, but any interactive interactions won’t work as they’ll be designed for iPhone don’t seem to work properly.
What is the future for interactive widgets?
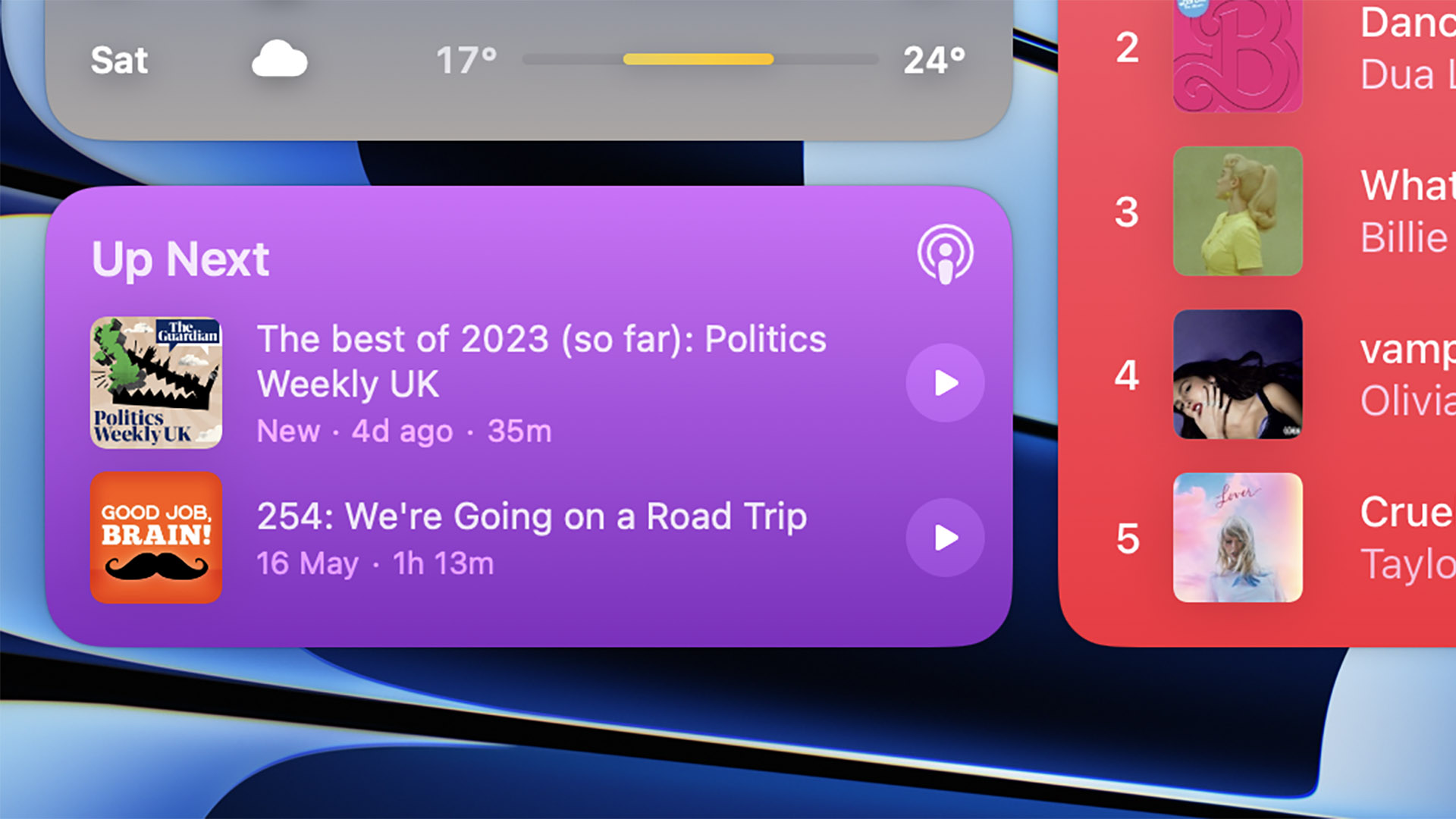
At the time of writing, it’s a bit early for third-party interactive widgets to be made widely available. But you can bet we’ll be knee-deep in them after iOS 17 and macOS Sonoma have officially launched.
What sort of stuff should we expect? A neat-looking Spotify playback control widget is a certainty, and perhaps one with color-coded buttons that launch your favorite playlists.
While you can already use Philips Hue smart lightbulb automations with Shortcuts, now is surely the time for Philips to create a top-quality light level control interface and preset selector in widget form.
We also hope and expect, to see widgets based on the other to-do and organization apps like Todoist and Things 3.
One more thing… are iOS 17 widgets worth using on macOS Sonoma?
We’re in the early days of interactive widgets on macOS. But, hey, we’re in a completely new era of widgets on Mac anyway, so you might as well pay a little extra attention to this brand-new type.
However, the best is yet to come. The tricky part will be remembering to come back in a while when loads more apps come with interactive widgets attached to see if they can make your day that bit easier.
We’ll be back with more coverage of this developing area of the iPhone and Mac experience after iOS 17 and macOS Sonoma are fully released to the public later this year.
