Many of us have a love-hate relationship with notifications on our Apple Watch. Yes, they allow us to ditch our iPhones and still receive essential messages. Yet, like all notifications, they can quickly take over our world each day if we aren’t careful. Luckily, Apple offers different ways to turn off and fully customize notifications on Apple Watch.
These fall into two categories. You can turn notifications off, so you aren’t interrupted by them on your watch. Under this scenario, the alerts still show up under the Notification Center on your wearable device. You can also make sure notifications are removed from the Apple Watch altogether. In this case, the alert never arrives on your watch.
How to hide notifications on Apple Watch
By default, Apple Watch notification settings match those found on iPhone. In other words, if you’re meant to get a notification on iPhone, you’ll get one on your Apple Watch, too. In this case, unless you’re actively using your iPhone, you’ll see the notifications pop up on your watch. You can hide these notifications so they don’t constantly nag at your psyche.
- Open the Watch app on your iPhone.
- Tap the My Watch tab.
- Tap Notifications.
- Tap the Notifications Indicator toggle to turn it off.
- Tap the Notification Privacy toggle to turn it on.
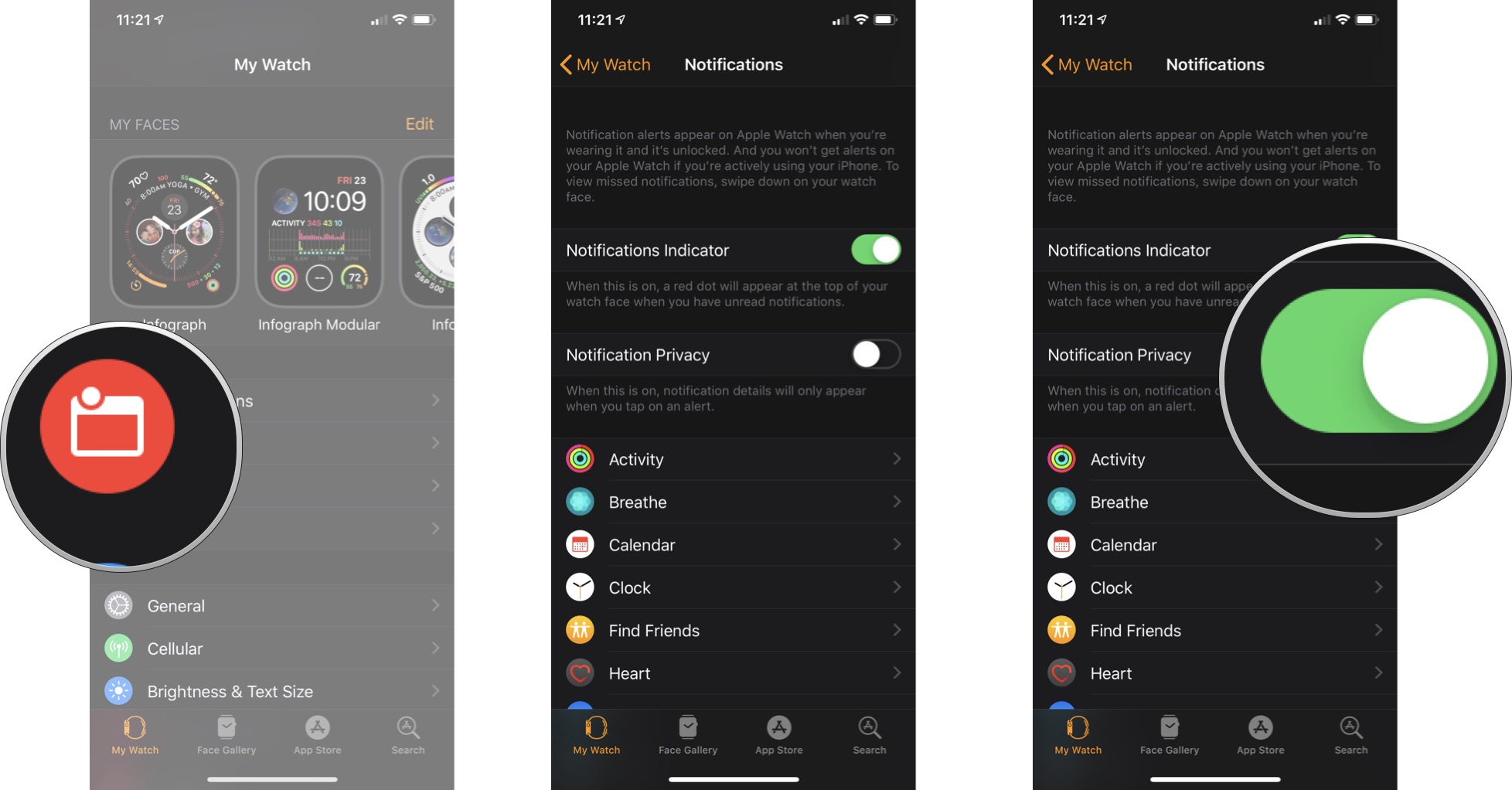
Without the indicator on, you won’t see a red dot on your Apple Watch display which signals you have alerts to view. When Notification Privacy is on, you won’t receive alert pop-ups on your watch. You’ll still receive notifications on your Apple Watch, you just won’t notice them. You can still swipe down from the top of the screen on Apple Watch to see your notifications.
How to turn off notifications for individual apps on Apple Watch
You can completely turn off notifications for Apple’s built-in apps as well as third-party apps you’ve installed. By default, they are set to mirror your iPhone, but you can customize how you receive these notifications, including turning them off.
- Open the Watch app on your iPhone.
- Tap the My Watch tab.
- Tap Notifications.
- Tap the app you want to turn off notifications for.
- Adjust the toggles as desired.
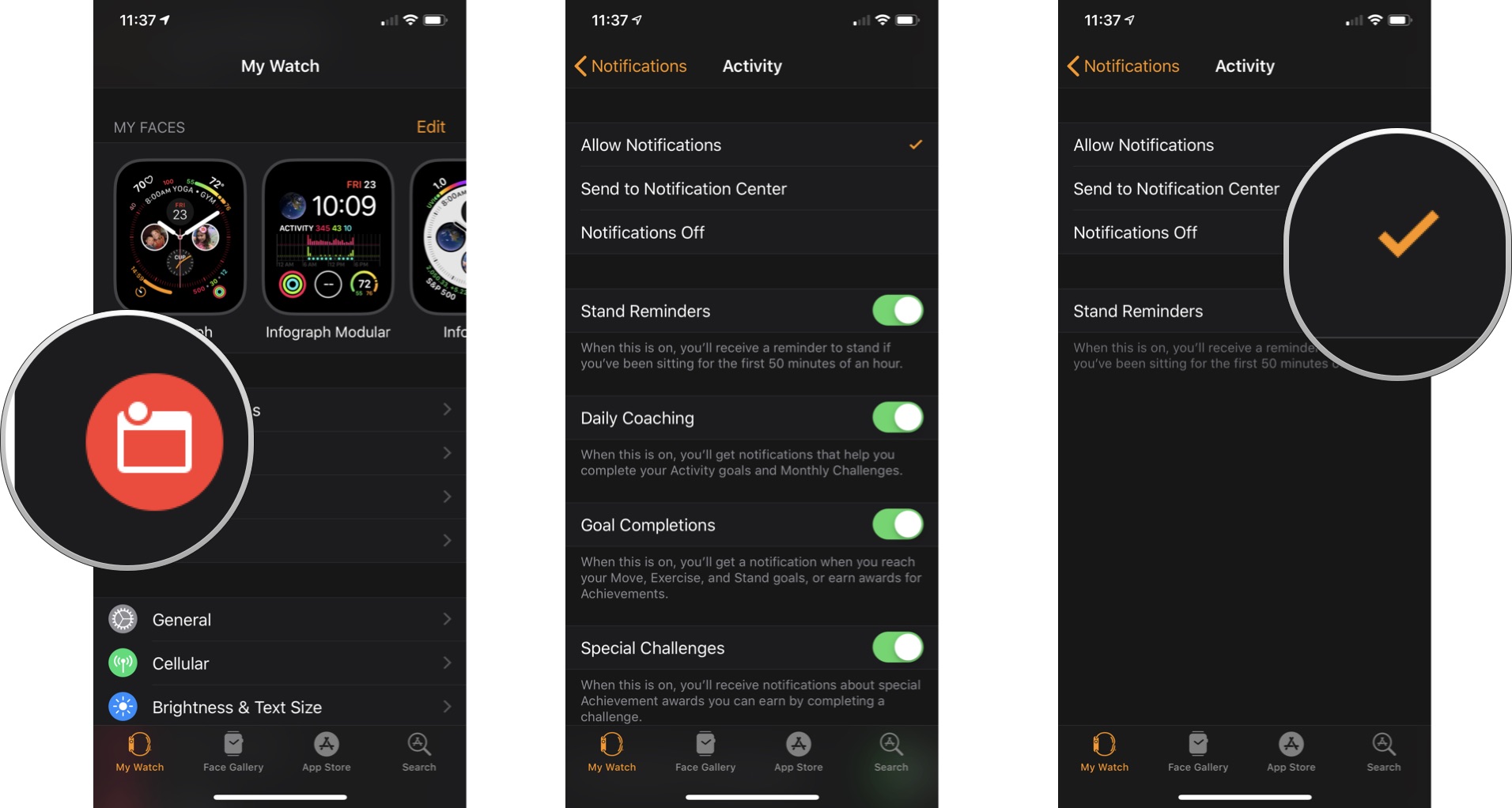
Some apps allow you to customize when you receive notifications. The Activity and Breathe apps, for example, will enable you to choose from three options, Allow Notifications, Send to Notification Center, and Notifications Off.
- Allow Notifications are self-explanatory; when turned on, you’ll see notifications from the app.
- Send to Notification Center, by contrast, will only show messages when you scroll down using your finger. You’ll receive no pop-ups when this setting is on.
- When selected, Notifications Off means no notifications for you!
How to turn off notifications across Apple Watch and iPhone
If you don’t want to receive any notifications on your iPhone or your Apple Watch, you can shut the whole thing down from the Settings app on your iPhone.
- Open the Settings app.
- Tap Notifications.
- Tap the app you want to change under Notification Style.
- Tap the toggle to turn off Allow Notifications at the top of the screen.
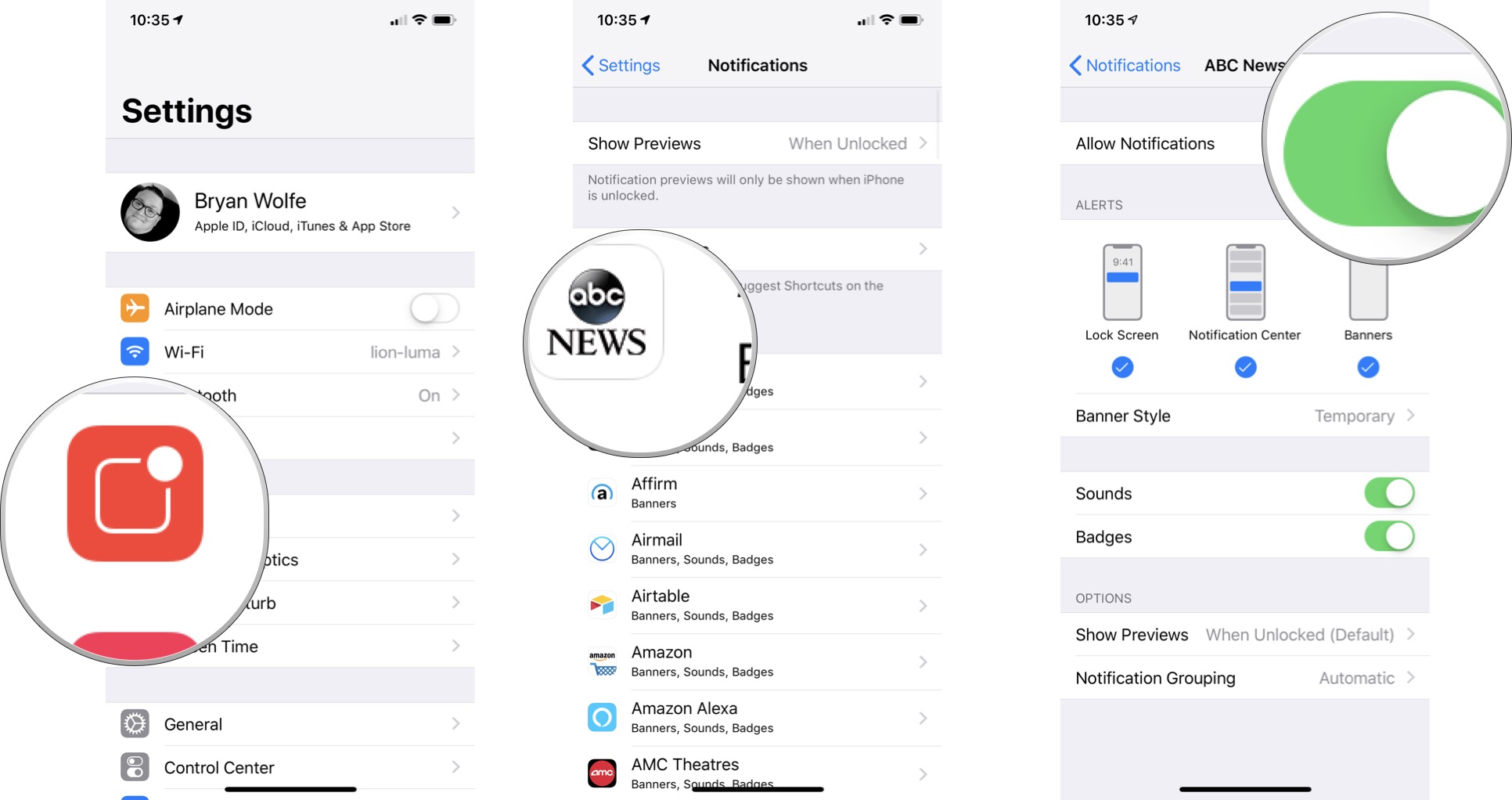
Repeat steps two and three for each app to turn off notifications on both Apple Watch and iPhone.
How to turn off notifications for third-party apps on your Apple Watch
Third-party app notifications are mirrored to your Apple Watch from your iPhone. You can turn off notifications for all third-party apps directly on your Apple Watch and still get them on your iPhone.
- Open the Watch app on your iPhone.
- Tap the My Watch tab.
- Tap Notifications.
- Tap the toggle to turn off notifications for a specific app.
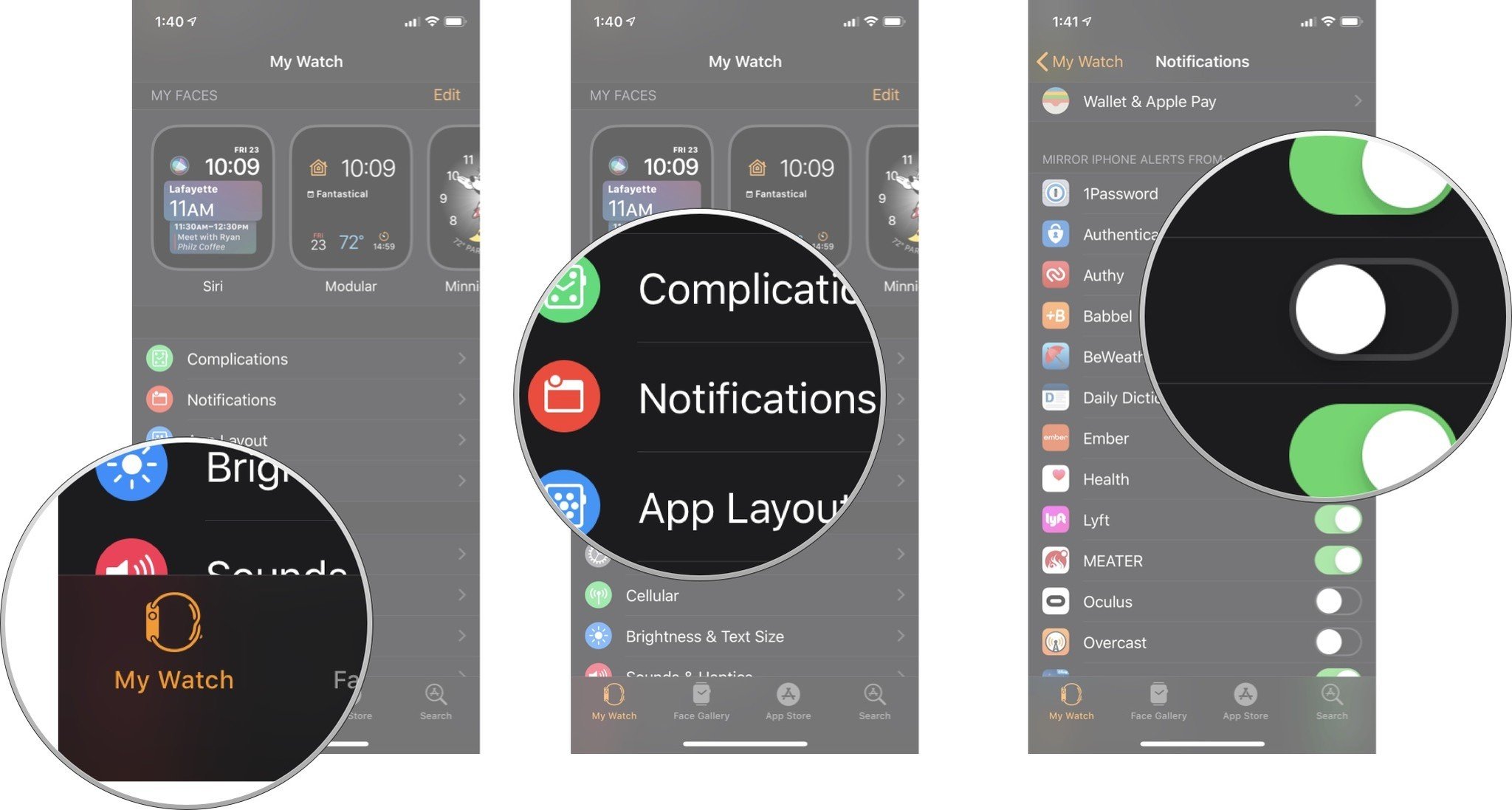
Repeat steps two through four to turn notifications off for other apps.
How to turn notifications off on the fly on Apple Watch
On Apple Watch, you can adjust notification pop-ups for individual apps on the fly. You will have options to mute notifications for an hour, mute for today, add to summary, or turn off time sensitive. Not enough? You can also turn them off completely.
- Swipe left on a notification when it appears on your Apple Watch screen.
- Tap the More button. It looks like three dots.
- Tap the desired option.
- Tap Turn off to remove notifications for that specific app.
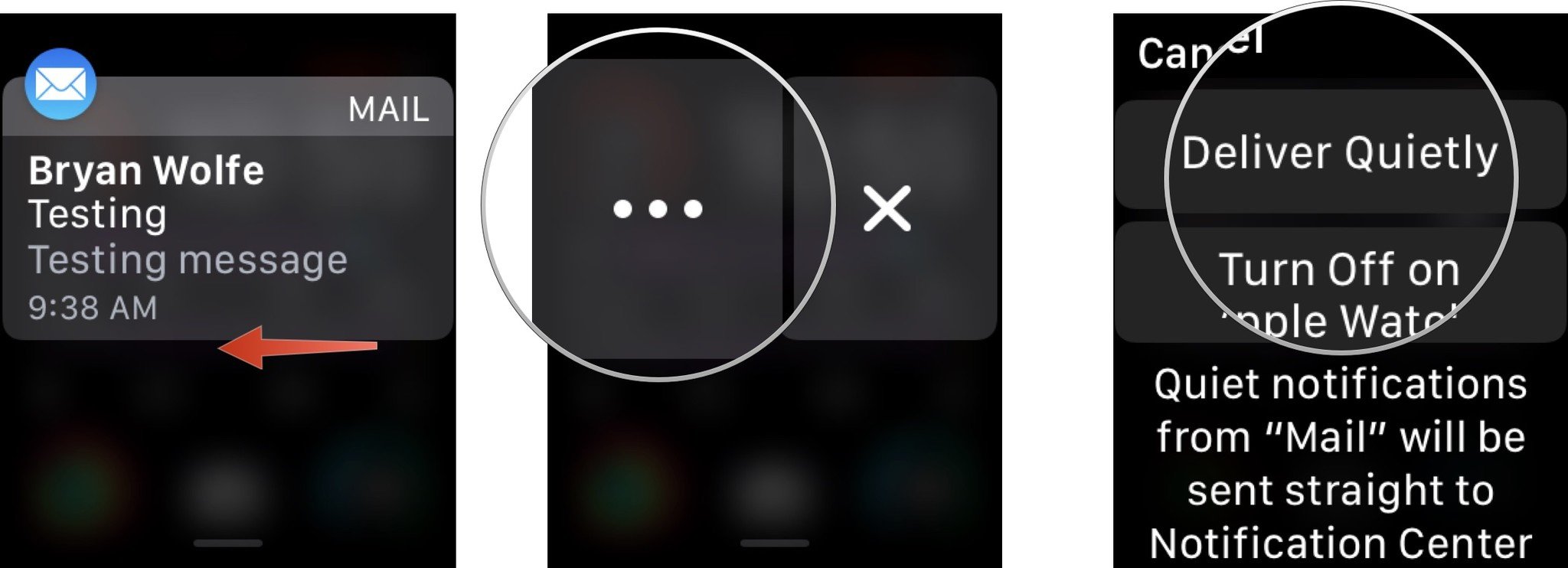
From now on, notifications from that app only will only show on the Apple Watch Notification Center. When you do this, you’ll have to turn notifications back on for the individual app by going into Notifications in the Apple Watch iPhone app. It’s worth taking the time to play around with these settings in watchOS 9, as it will improve your overall experience with the best Apple Watch.
