Have you just purchased a new iPad? Is your old iPad filled with important data, such as documents and files for work or school, or perhaps a lot of visual memories that you want to cherish for years to come? You might even have used it for gaming, and those game saves are important — no one likes to start over!
Thankfully, Apple makes the process of how to transfer data to a new iPad quite easy and straightforward. It’s very similar to how you would transfer data onto the iPhone too!
Use Automatic Setup to transfer data to your new iPad
In iOS 11 and newer, including the latest iOS, iOS 16, you can use any old device to set up a new iPad by transferring your old device’s settings to your new device when in close physical proximity.
- Select your language on your new iPad with your new and old devices in close proximity
- Tap Continue on your iPad on the pop up that appears asking you to set up your new iPad with your Apple ID
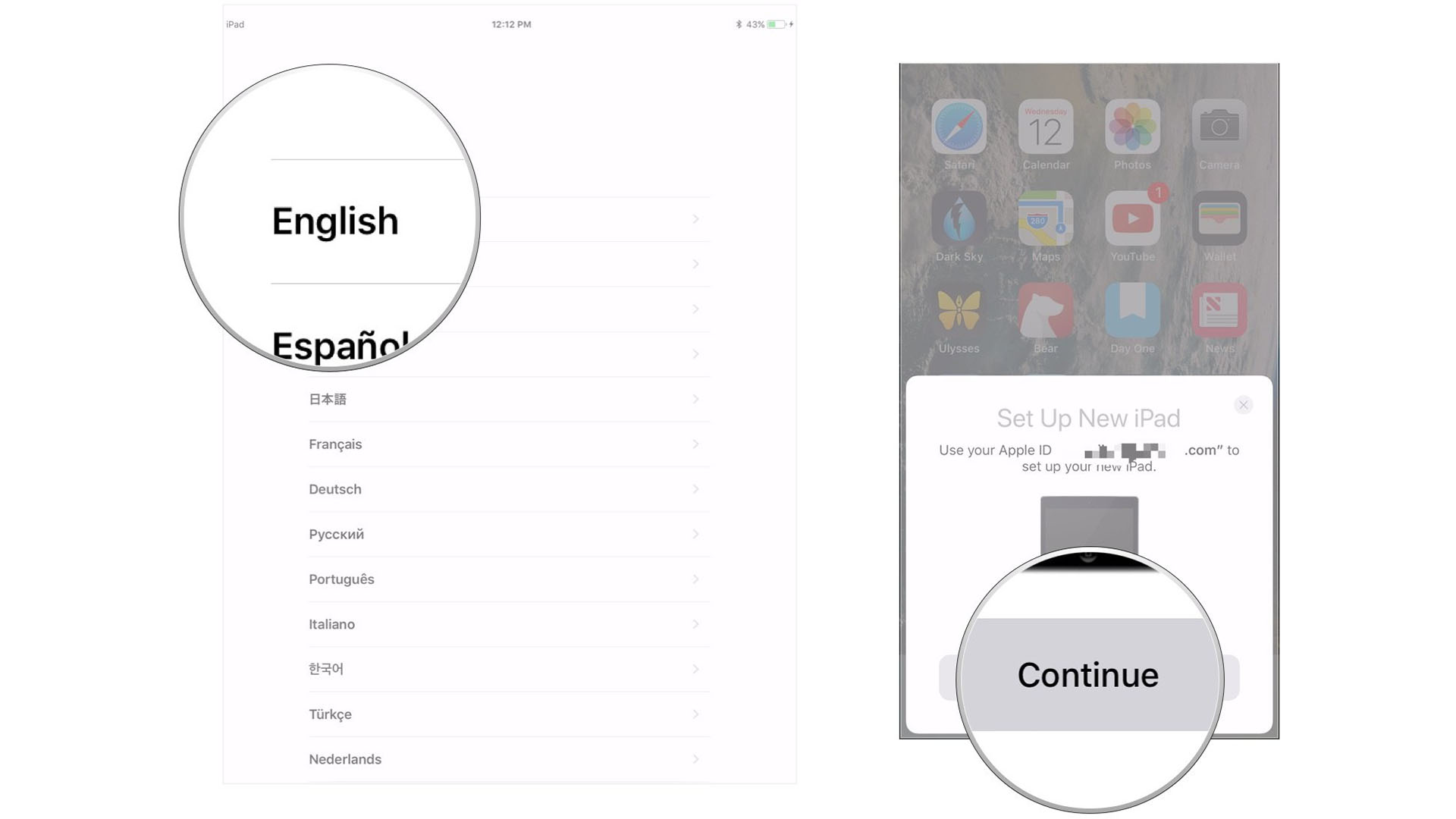
- Use your old iPad to scan the image that appears on your new iPad
- Enter your old iPad’s passcode on your new iPad
- Set up Touch ID or Face ID on your new iPad
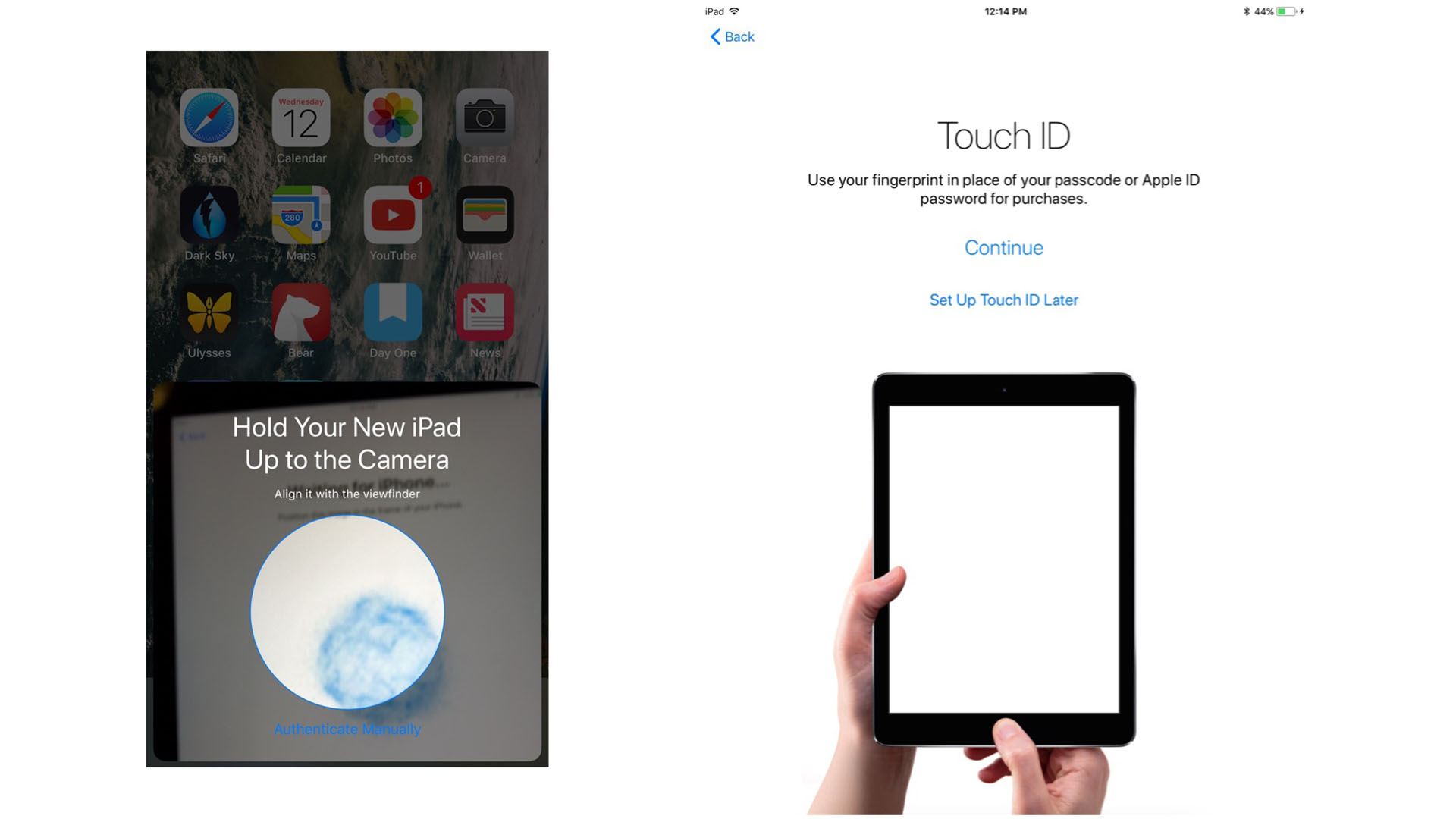
- Choose whether or not to restore your new iPad from your most recent compatible backup, if that option presents itself
- Choose to restore your new device from an iCloud or iTunes backup, set up as a new iPad, or transfer data from an Android device
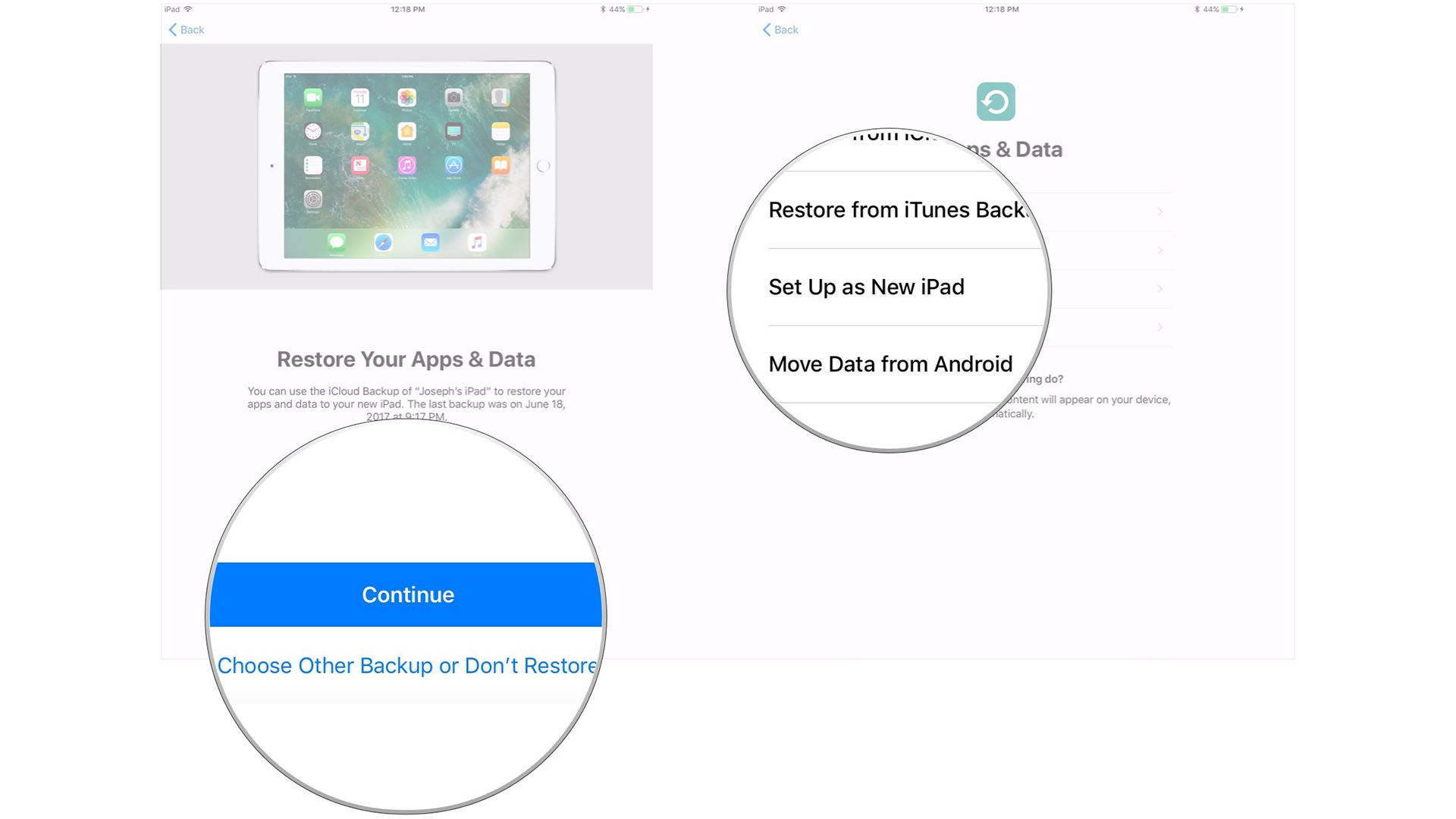
- Agree to the terms and conditions
- Tap Continue under Express Settings to use Siri’s settings, Find My iPhone, Location, and usage analytics that were transferred over from your old iPad
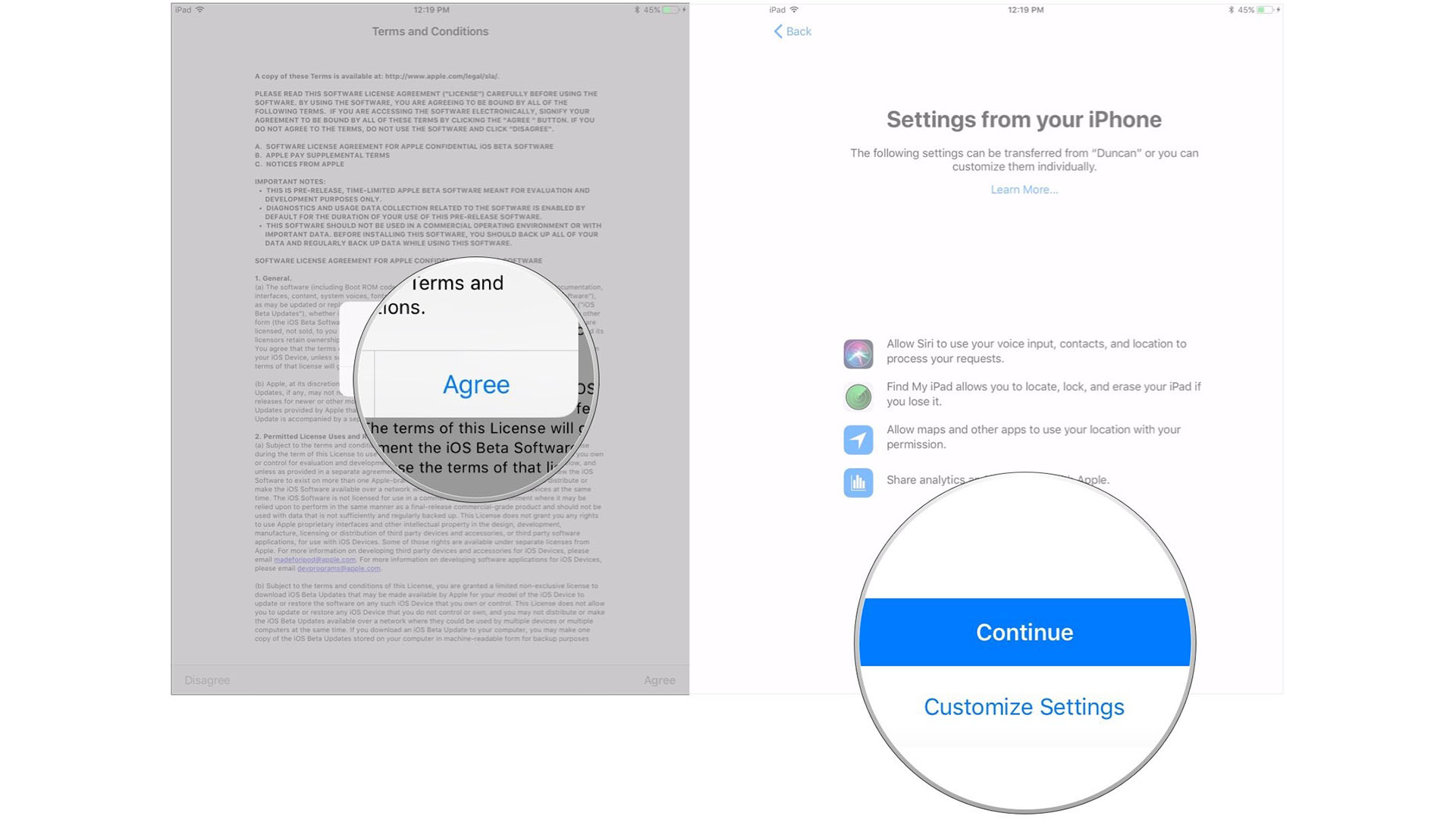
- Complete the setup process for your new iPad as you normally would
Use a Mac to transfer data to your new iPad
With macOS Catalina and later, the iTunes app has been discontinued. Now, Finder is used for backing up, updating, or restoring iPhones and iPads. Of course, if you are still on macOS Mojave or earlier, the steps below are the same, except you’ll use iTunes instead of Finder.
- Connect your old iPad to your Mac
- Click Finder in the Dock to open a new Finder window
- Click on your iPad in the sidebar
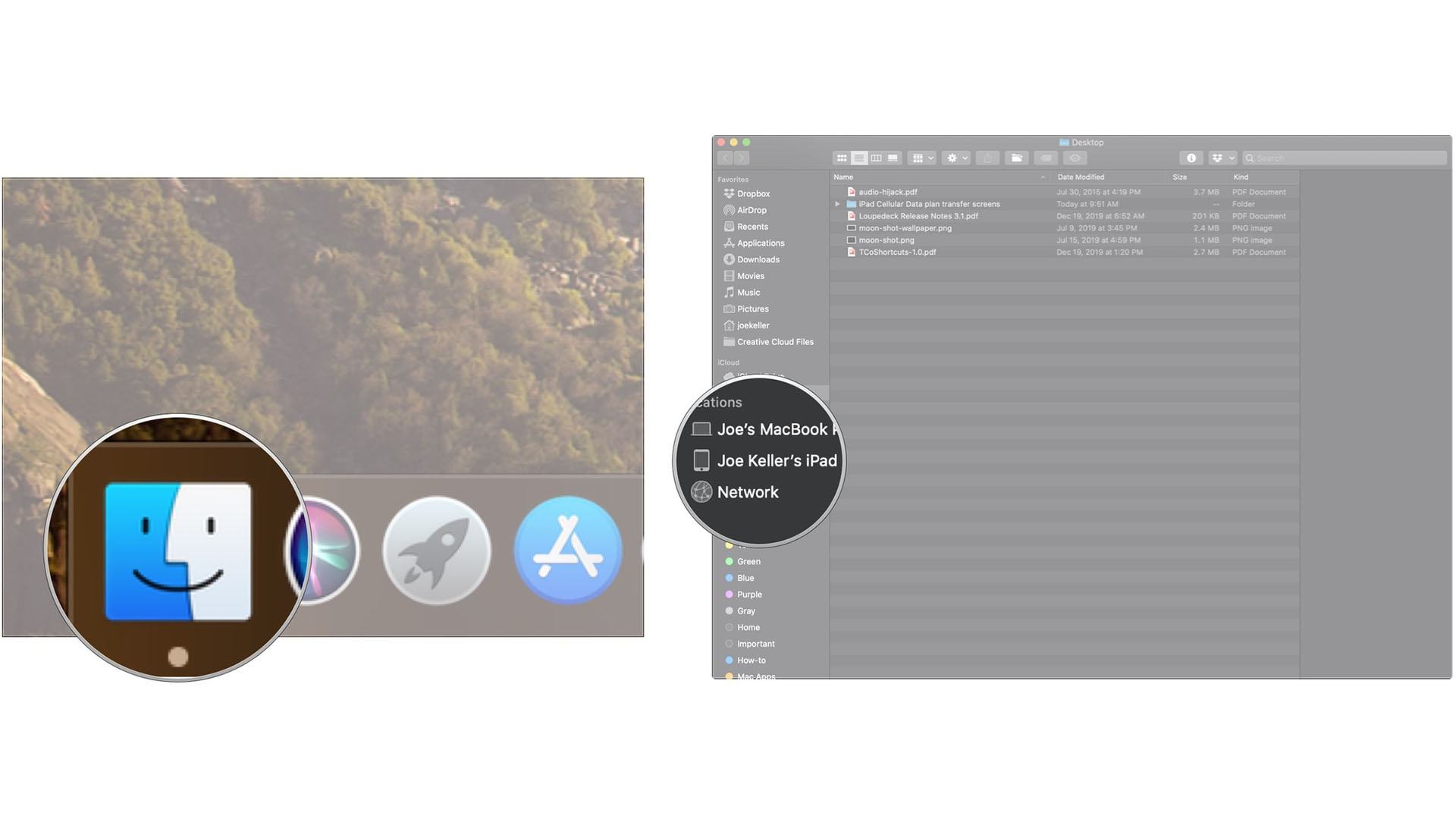
- Click the checkbox next to Encrypt local backup if you want to encrypt this backup
- Enter a password if you chose to encrypt your backups
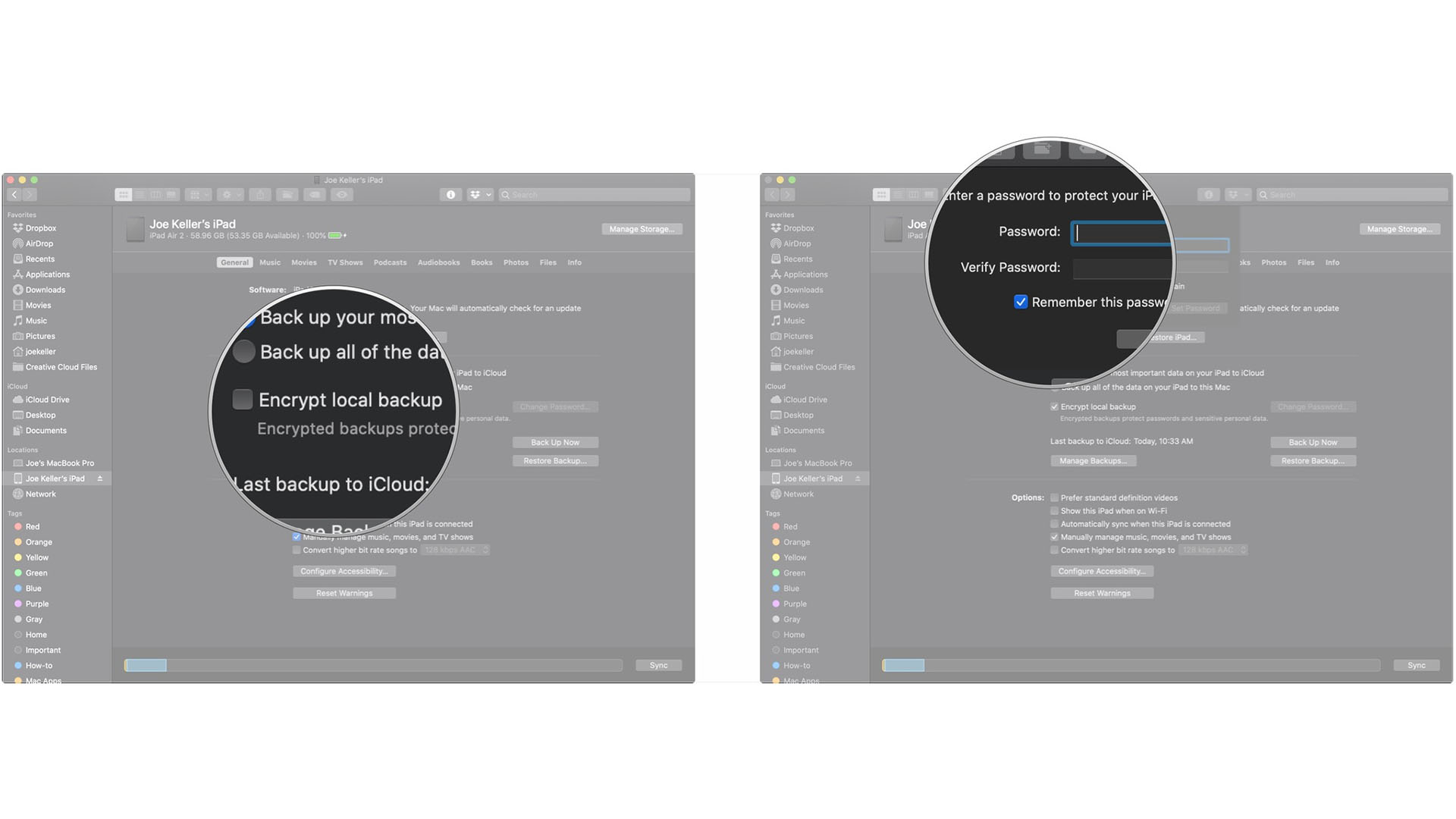
- Click Back Up Now and wait for the backup to complete, then disconnect your old iPad
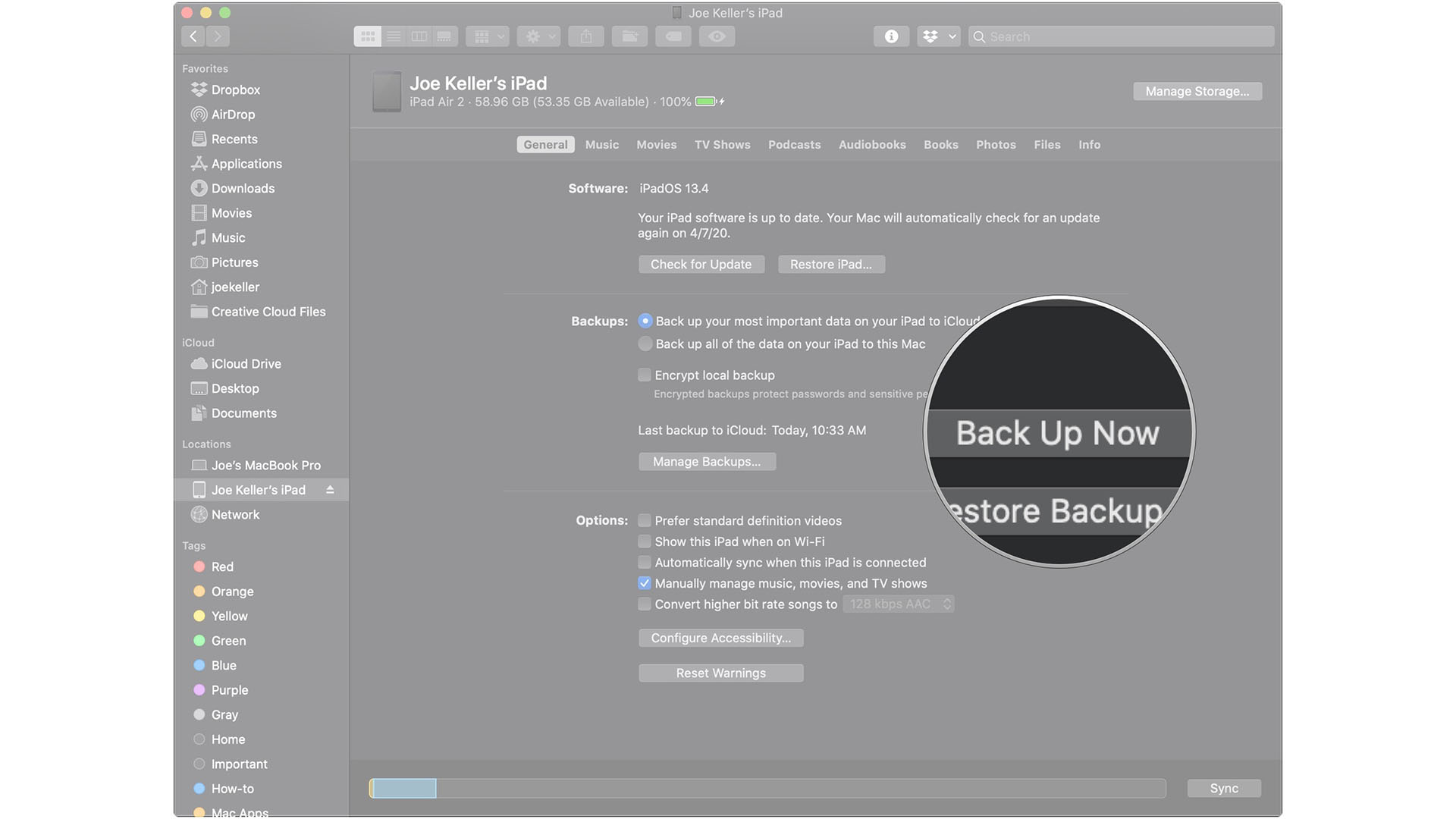
- Connect your new iPad to the same Mac that you used to back up the old one
- Click your new iPad in the sidebar
- Click the button next to Restore from this backup
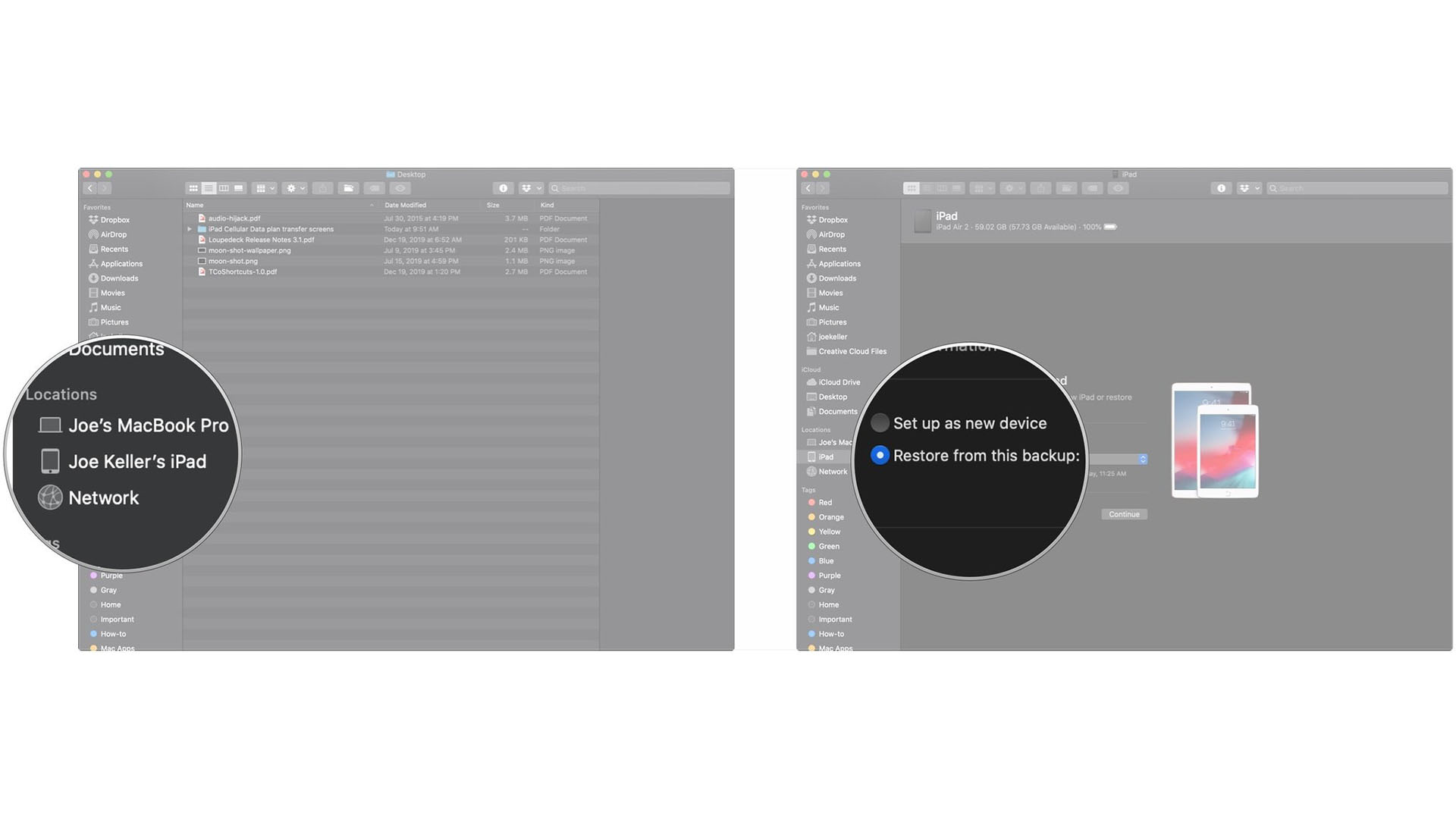
- Click on a backup from the drop-down
- Click Continue
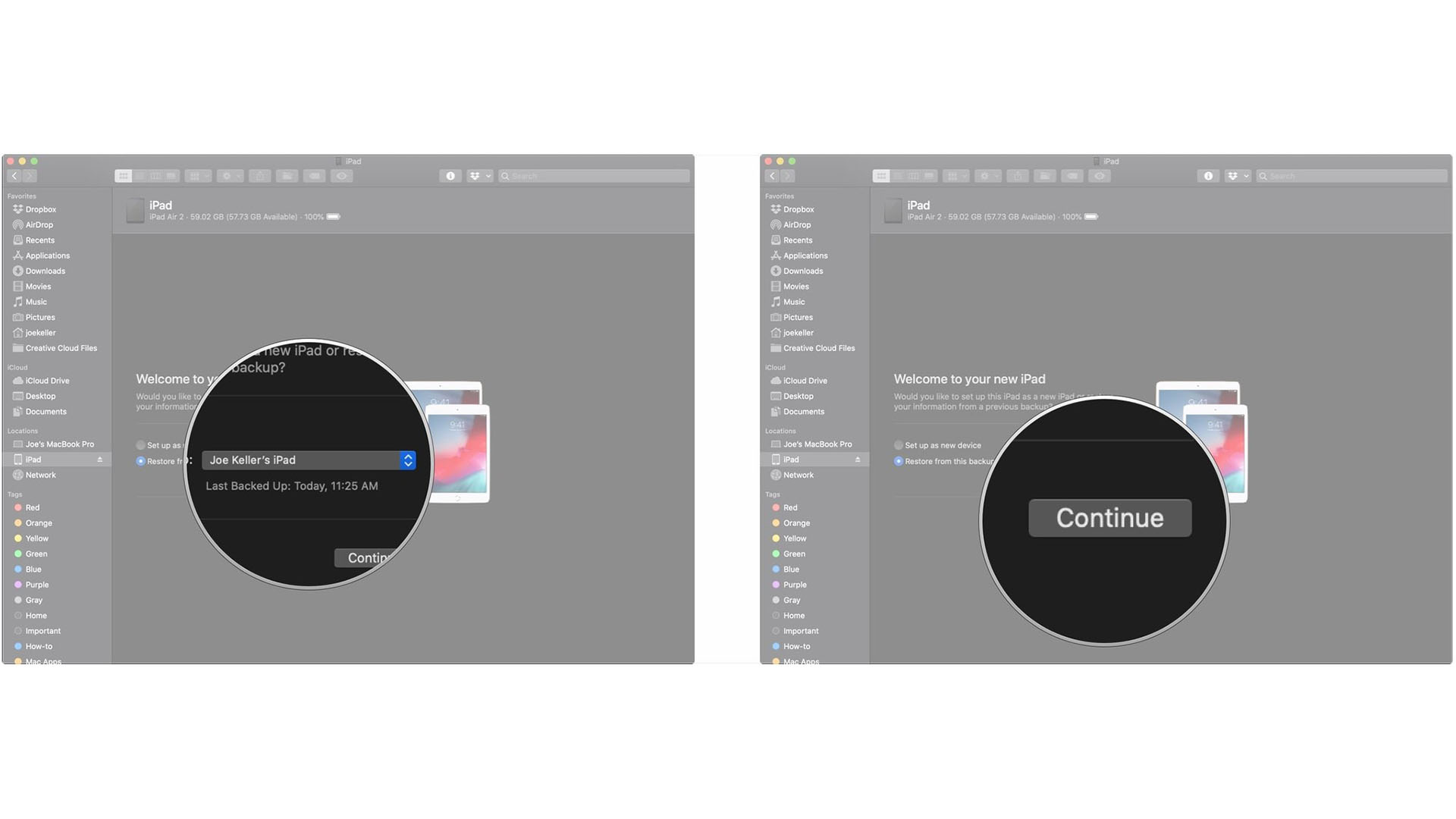
Follow the instructions on your new iPad to finish setting it up.
Use iCloud to transfer data to new iPad
If you use iCloud to back up your iPad, you can transfer everything to your new iPad wirelessly. However, before you do that, you’ll want to trigger one last manual backup on your old iPad to make sure you get everything as up-to-date as possible on your new device.
- Open Settings on your old iPad
- Tap the Apple ID banner
- Tap iCloud
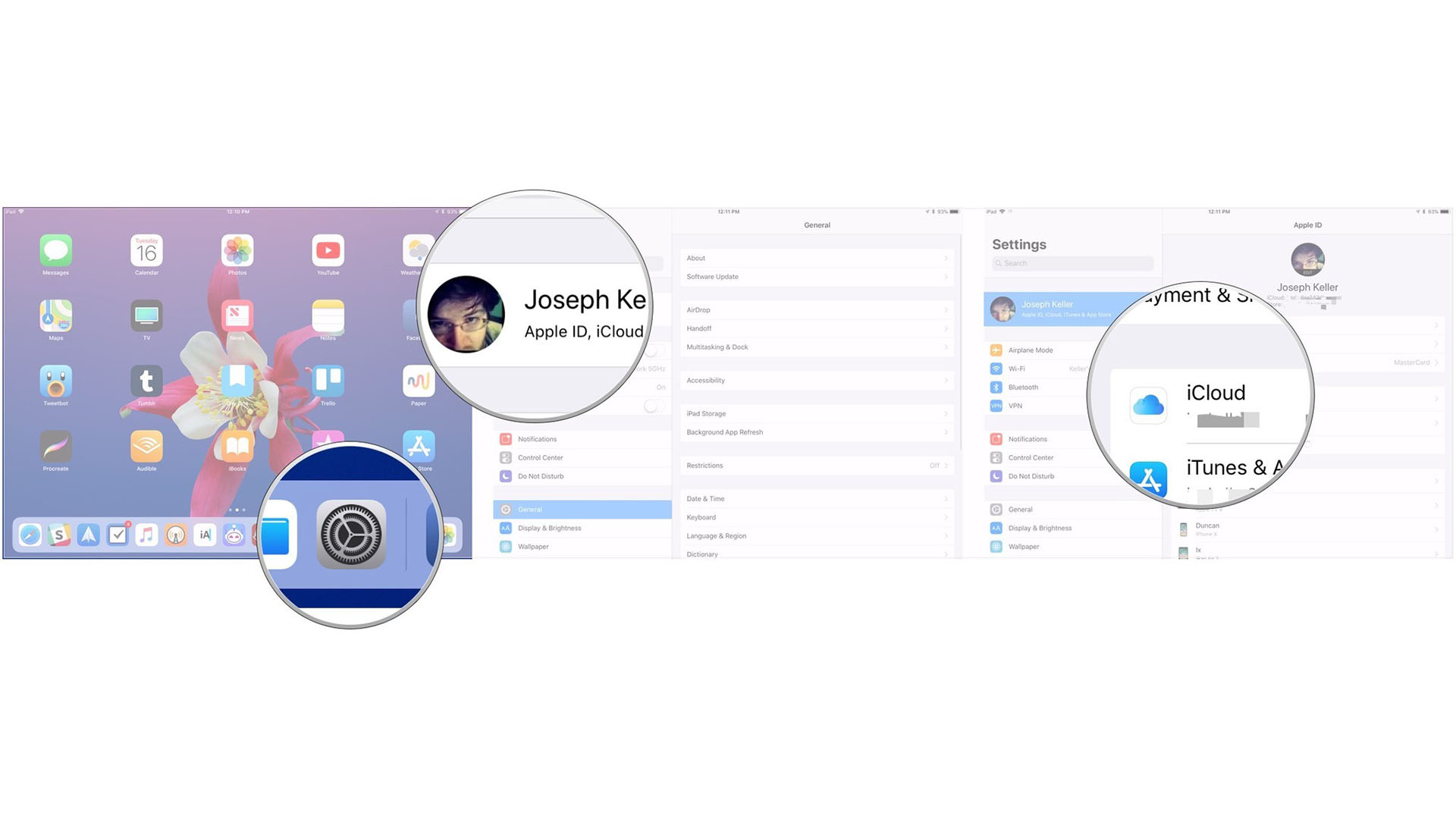
- Tap iCloud Backup
- Tap Back Up Now
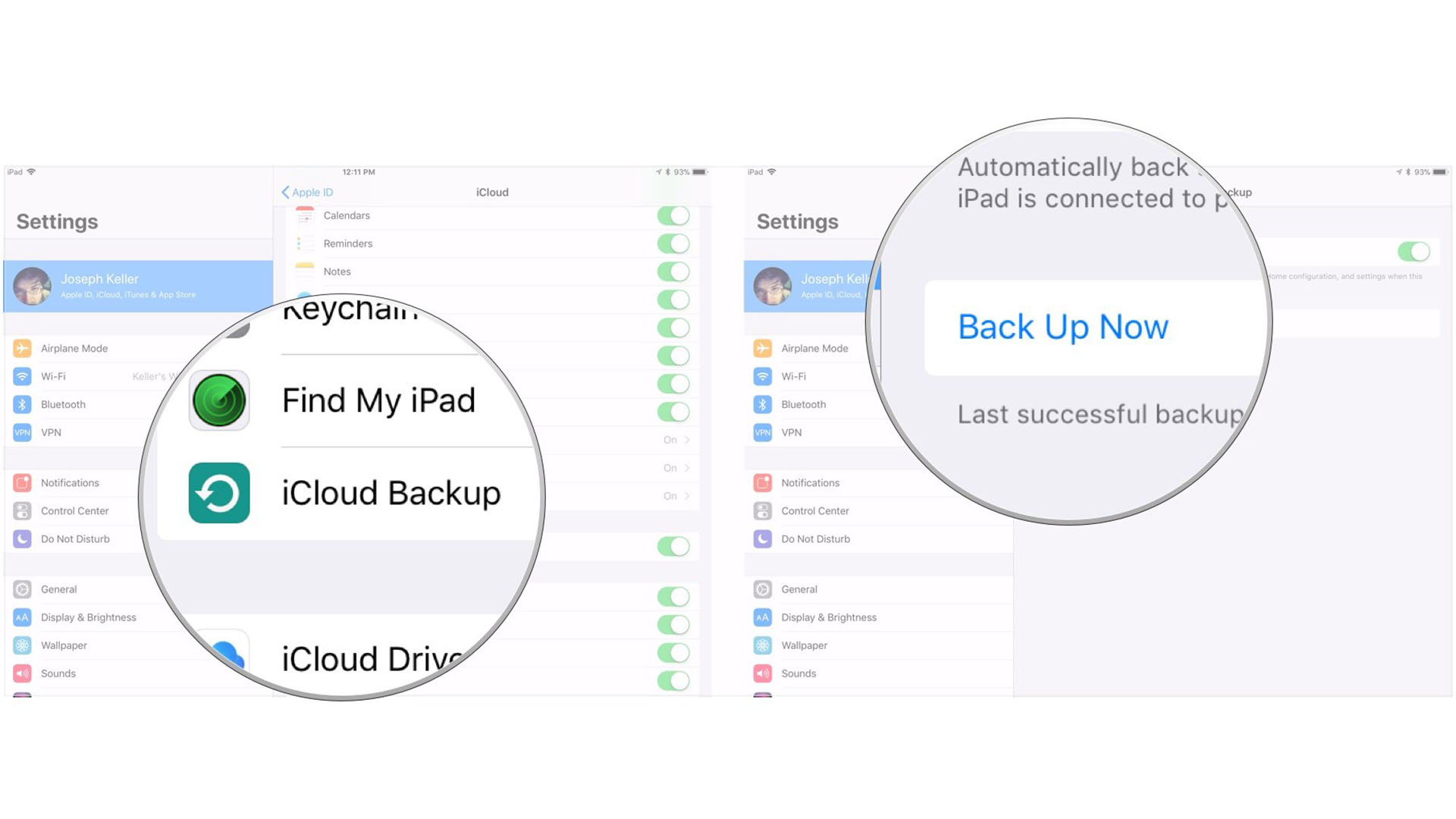
After you back up your iPad, you’ll want to restore the older device’s back up to your new iPad.
- Press the Home button or swipe up on your new iPad to start the setup process
- Follow the instructions for initial setup. If you’re looking to transfer everything from your old iPad to your new iPad, try using the Automatic Setup process
- Tap Restore from date of most recent backup Backup to restore your latest iCloud backup when you’re using Automatic Setup
- Tap Agree
- Finish setting up your new iPad with Siri, location, app analytics, and Apple Pay settings

Your iPad will now restore from your iCloud backup. This could take some time, so be patient!
Enjoy your brand new iPad
Apple provides a lot of options to get your data moved from your old iPad to your new one. The process is fairly straightforward and quick, so you can get started with your brand new device in no time.
If you want the fastest method, a wired connection with the computer would be your best bet. But no matter which method you go with, these are the best ways to get your data over from an old iPad to a new one, whether that’s an iPad mini 6, M2 iPad Pro, or even an iPad Air 5.
What about starting fresh?
I opt to set my Apple devices up as new rather than restore from backup when a new model enters my home. Over the lifespan of my devices, they usually end up cluttered with more information than i could ever need and far too many unused apps. By opting to set up as new, with my iCloud settings backed up and iCloud Photos enabled, I have a nice spring clean and a fresh new device with all my settings and photos.
Before you decide to transfer data between devices, it might be worth thinking about what you actually need transfer over and if choosing the “Set up as new” option is the way to go over any automated setup.
