Whether you’re brand new to the Apple ecosystem or upgrading for the tenth time, setting up a new iPhone is an exhilarating experience, not unlike waking up on Christmas morning.
From the moment you see that first “Hello” to the final step, here’s everything you need to know about setting up your new iPhone 15 or any other iPhone model.
Understanding your options
You can set up your iPhone in one of three ways: start fresh, restore from another iPhone, or import content from a non-Apple phone. Here’s what each of those options means in more detail.
- Set up as new: means starting everything — every setting — from scratch. This is for people who’ve never used a smartphone or online services before or who want their iPhone to feel truly brand new.
- Restore from a previous iPhone, iPad, or iPod touch backup: You can do this via the internet with iCloud, directly from your previous iPhone if you have it on hand, or over USB with iTunes or Finder (macOS Catalina and later). This is for people who’ve had a previous iOS device and are moving to a new one, hoping to carry over everything they had on the older device.
- Import from Android or other mobile platform: Apple has an app in Google Play to make Android transfers easier, but online services let you move a lot of data over from any old device. This is for people switching to an iPhone or iPad from a different mobile platform.
How to set up your new iPhone
The moment you turn on your new iPhone for the first time, you’ll be greeted with “Hello” in a variety of languages. It’s the same whether you’re starting from scratch, restoring from another iPhone, or switching from Android.
- Swipe up on the display to get started. On an iPhone SE, click the Home button to begin.
- Select your language.
- Select your country or region.
- At this point, you can choose to use Quick Start setup in order to transfer data from your old phone automatically. If you choose to set up your new iPhone manually, continue with the following steps.
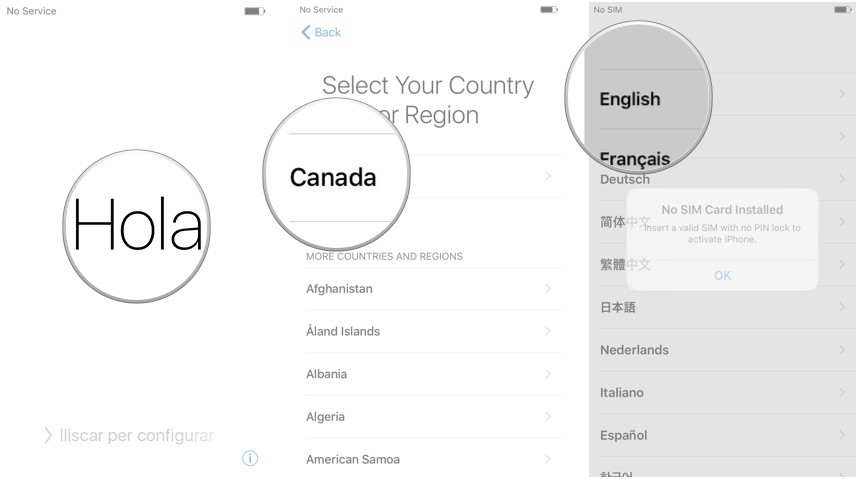
- Select a Wi-Fi network. If you are not in a Wi-Fi network range, you can set this up later. Select Use Cellular Connection instead.
- Tap Continue after reading about Apple’s Data & Privacy information.
- Tap Continue to set up Face ID (or Touch ID on an iPhone SE) and create a passcode. Tap Set Up Later to skip this step.
If you are setting up an iPhone with Face ID
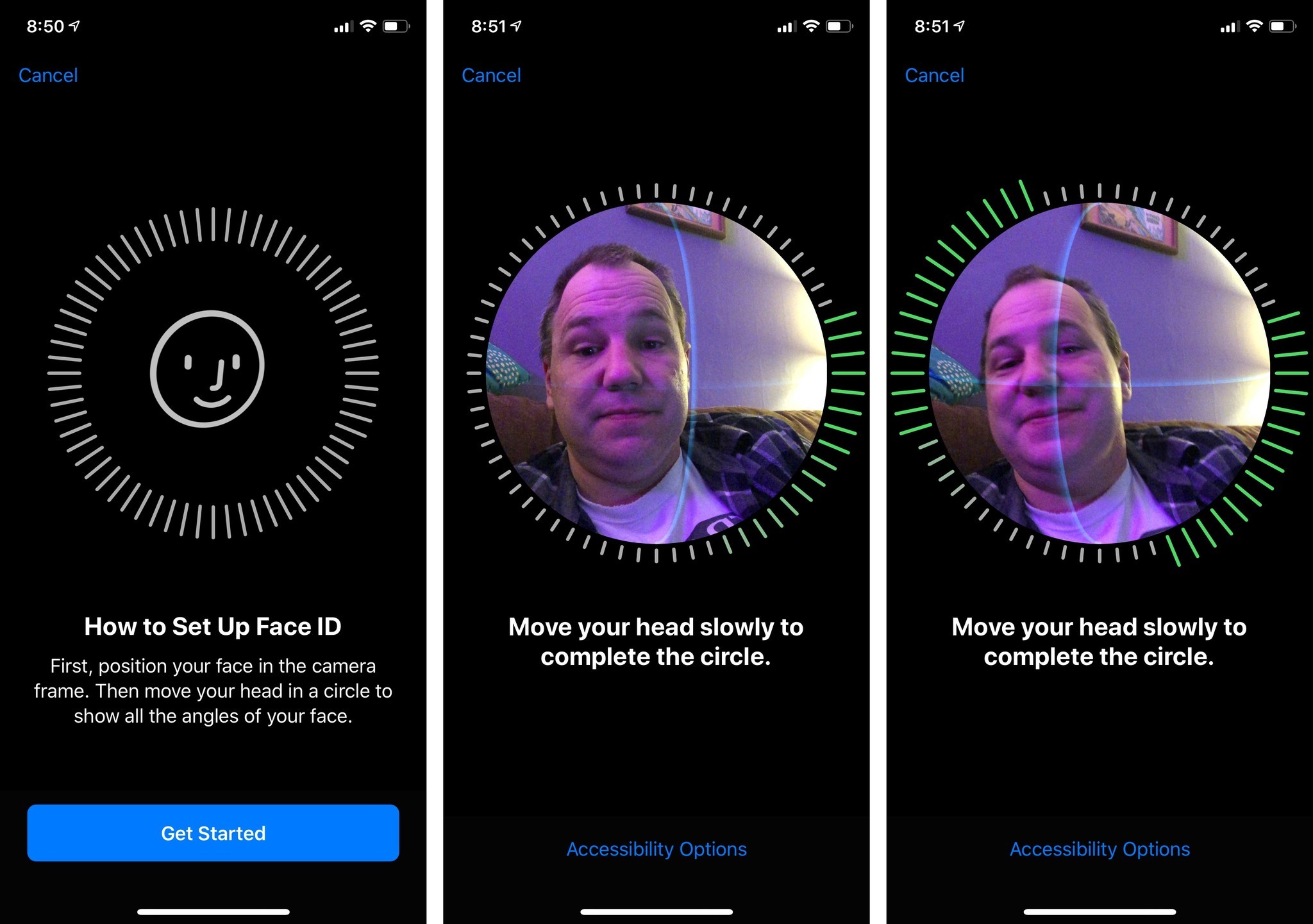
With the iPhone X, iPhone XS, iPhone XR, iPhone 11, iPhone 12, and iPhone 13 product lines, there is no longer a Home button and Touch ID has been replaced with Face ID for biometric security. Setting it up is similar to Touch ID, but you use your face instead of your finger or thumb. You can find the step-by-step for setting that up in our guide on how to set up Face ID.
If you are setting up an iPhone SE with Touch ID
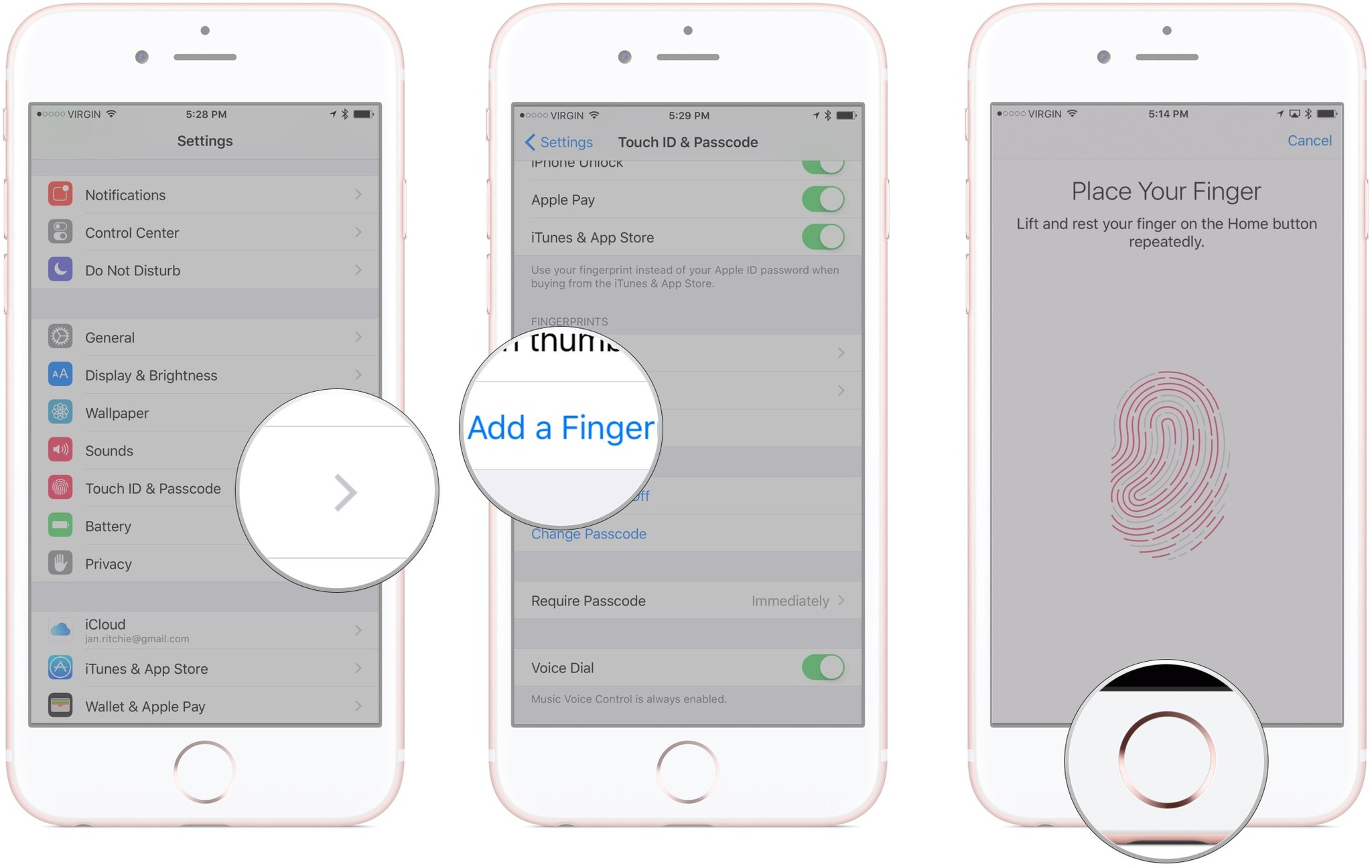
The new iPhone SE (2023) retains the same design as the iPhone 8 (now discontinued), but brings in the modern processing power of the iPhone 13 lineup and the iPhone 14 with the A15 Bionic chip. However, unlike the more expensive iPhone models, the iPhone SE still uses the Home button and Touch ID for security. Setting it up is easy, and you can find the instructions to get that set up in our how to use Touch ID on your iPhone or iPad guide.
You’ll next be asked if you want to restore from a backup, set up as a new iPhone, or move data from Android. We’ll explore these options below.
How to restore or transfer your data from another phone
If you’re not going to start fresh with a brand new data-clean device, you’re going to want to transfer your data from your old iPhone to your new one or transfer data from your old Android device to your new iPhone. Here’s how.
How to restore from an iCloud or iTunes Backup
It’s time to decide how you want to transfer your old iPhone’s data (if you’re starting from scratch, find out how to set up your iPhone as new.) You have three choices when restoring a backup of your apps and data from another iPhone: Automatic setup, iCloud backup, or iTunes/Finder backup. You’ll find a summary below, but if you want more detailed instructions, check out our guide on how to transfer data from iPhone to iPhone.
Which one you choose depends on whether you back up your old iPhone to iCloud or plug it into your computer and back it up via iTunes or Finder.
The key here is to make sure you have a recent iPhone backup of your old device. If you haven’t backed it up, then what are you waiting for? Do keep in mind that the first backup will take longer depending on how much data you have, but backups from that point forward should be less time as they are incremental.
After you’ve backed up your old iPhone, select how you want to transfer data from your old iPhone to your new iPhone by choosing between Restore from iCloud Backup or Restore from Mac or PC. Follow the on-screen instructions to have your previous data placed onto your new phone.
Apple also provides the option to transfer directly from your old iPhone to your new one with its Quick Start option. If you still have your old iPhone on hand, it’s a straightforward process that moves your apps and settings from the old device to your new one. Even if you skipped this earlier in the setup process, you get the option once more at this stage. Simply select Transfer Directly from iPhone and follow the steps provided.
How to transfer data directly from a previous iPhone
Apple also provides the option to transfer directly from your old iPhone to your new one with its Quick Start option. If you still have your old iPhone to hand, it’s a straightforward process that moves your apps and settings from the old device to your new one.
Even if you skipped this earlier in the setup process, you get the option once more at this stage. Simply select Transfer Directly from iPhone and follow the steps provided.
How to move data from an Android device
If you’re switching from an Android-based operating system, first, let me welcome you to the Apple family.
Apple has a special app just for people switching from Android called Move to iOS and it’s available in the Google Play store. Before moving your data to your new iPhone, download Move to iOS on your Android phone, then follow the steps in our guide on switching from Android to iPhone.
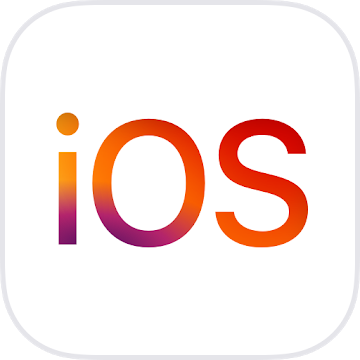
How to set up your iPhone as new
If this is your first iPhone and you don’t want to move over your Android data, or if this is your tenth iPhone and you just want to start over fresh, you can set up your iPhone as new.
- Tap Set Up as New iPhone.
- Enter your Apple ID and password. If you don’t have one, you can create a new Apple ID by tapping Don’t have an Apple ID? and following the steps.
- Read and agree to Apple’s terms and conditions.
- Tap Agree again to confirm.
- Set up Apple Pay.
- Set up iCloud Keychain.
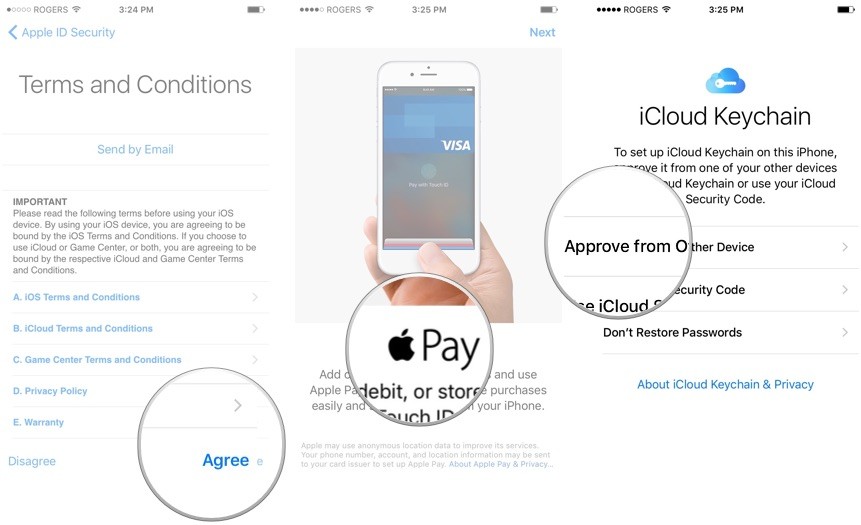
- Set up Siri. Read for more details on how to set up Siri.
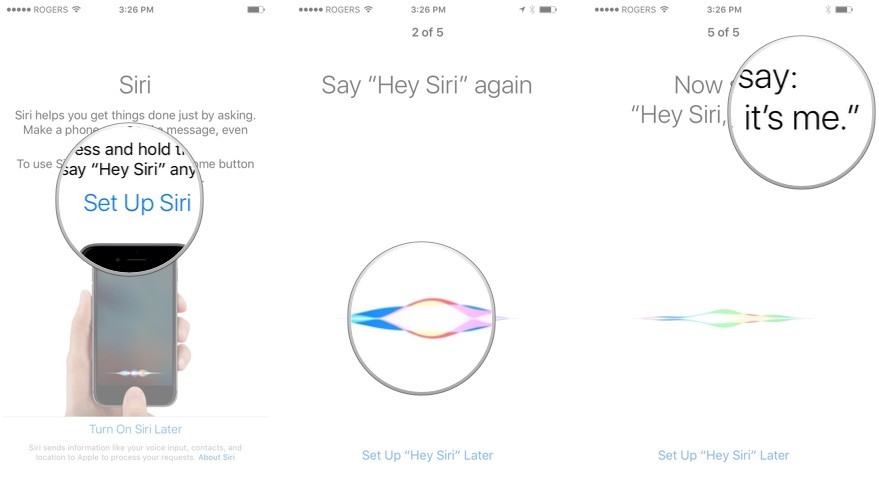
- Tap Send Diagnostic information to Apple for when apps crash or other issues arise or tap Don’t Send if you don’t want to send.
- Turn on Display Zoom for larger icons and text if you want.
- Tap Get Started.
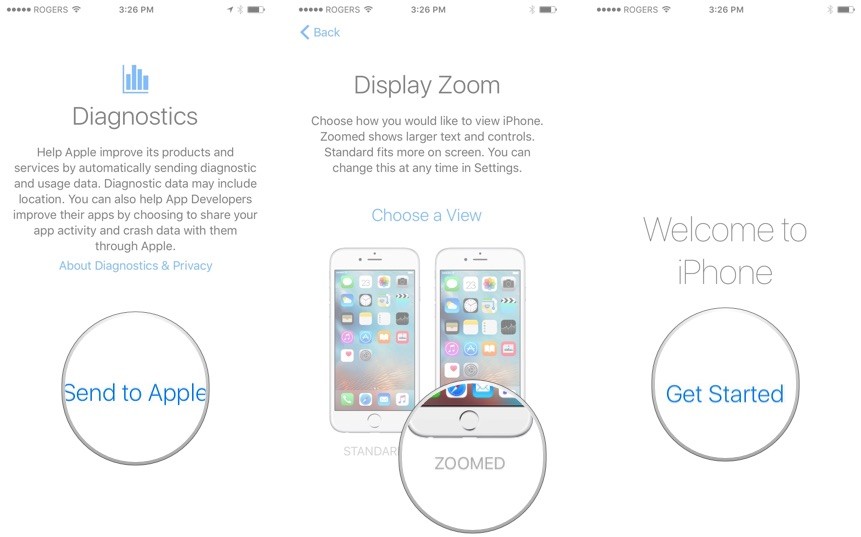
Getting a new Apple Watch, too?
If you’re setting up one of the best Apple Watches, too, you’re going to want to set up your iPhone first, then set up the Apple Watch.
All set up and ready to go
Apple makes the setup process pretty painless by explaining at each stage what the different choices mean. Be sure to take your time, read the information presented, and consider each aspect before proceeding. If you tap the wrong option, you can always press the back arrow to go back a stage. If you accidentally skip a step, you can go find it later in Settings (thanks to the Search box, it’s easy!) Heck, if you make a mess of the whole thing, you can always reset your iPhone and start over.
However, we expect that you’ll have all of the information you need in order to get yourself up and running with the above steps and linked guides.
