If you own one of the first models of AirPods – these are officially called the 1st gen AirPods (2019) and Apple AirPods (2nd gen) – then you’re able to customize the settings and decide which does what, including playing a previous or next track.
You get to choose what happens when you double tap one of your AirPods. The great feature here is that you don’t have to assign the same control to both AirPods. For example, you can double-tap the left one for Siri and the right one for skipping between tracks.
There are different steps to follow and settings to play with depending on which kinds of AirPods you have, so make sure you’ve checked which pair of AirPods you have.
Read on for everything you need to know about how to customize the left and right double-tap controls on your AirPods.
What features support the AirPods double-tap shortcut?
When you customize your AirPods double-tap shortcut, you can choose from the following options in each ear:
- Siri
- Play/Pause
- Next Track
- Previous Track
You can also disable the shortcut entirely if you find that you’re triggering it accidentally.
How to customize the left and right double-tap shortcut for AirPods
Your AirPods must be connected to your device in order to customize the double-tap controls. You can set up different controls for each device you use with your AirPods.
- Launch the Settings app on your iPhone.
- Select Bluetooth.
- Tap the info button next to your AirPods. It looks like an i with a circle around it.
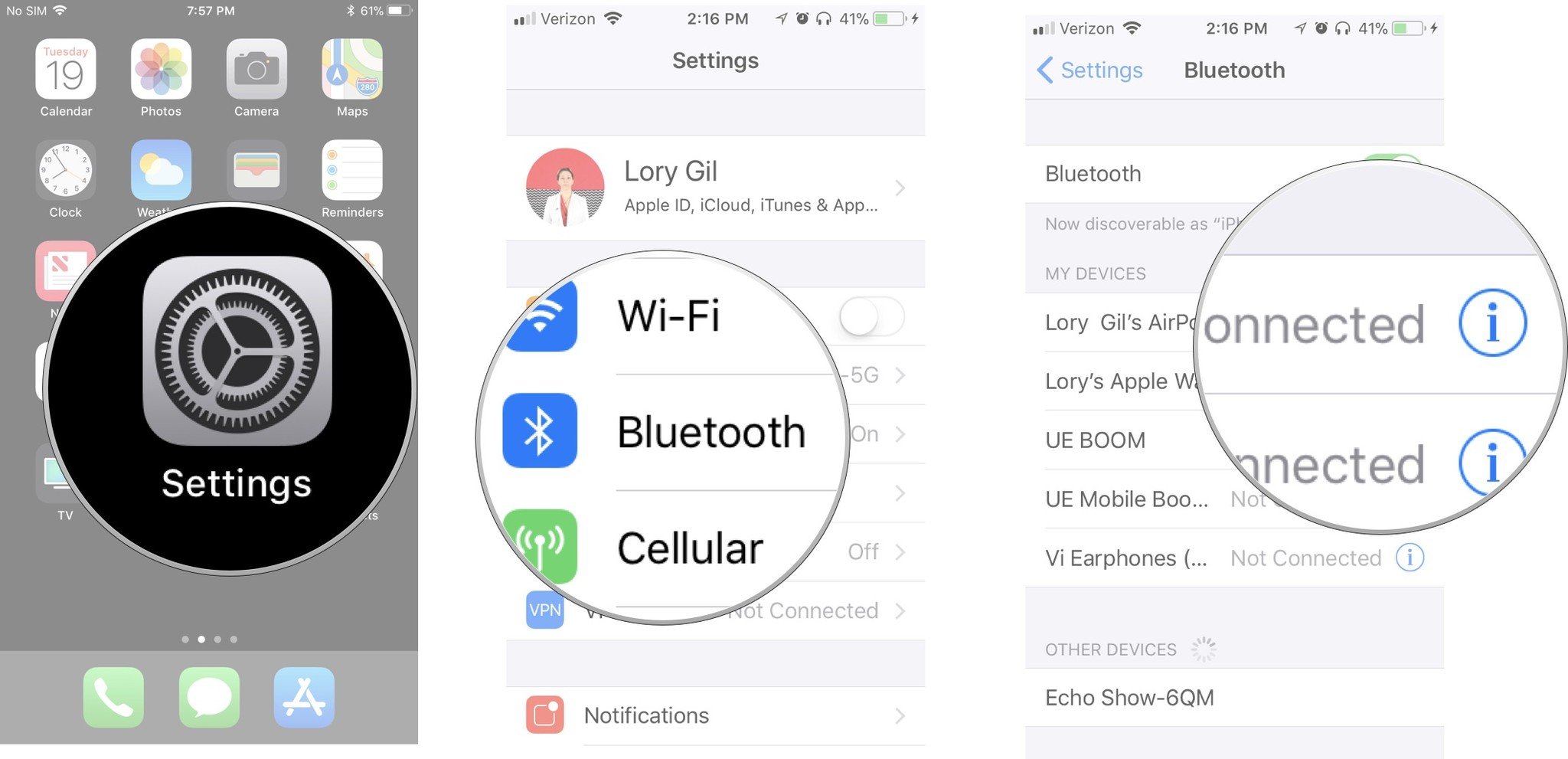
- Tap Left or Right under Double-Tap on AirPod.
- Select from the available double-tap shortcuts.
- Tap the back arrow at the top left of the screen.
- Select the other AirPod.
- Select the same or a different double-tap shortcut (or the same one, if that’s your preference).
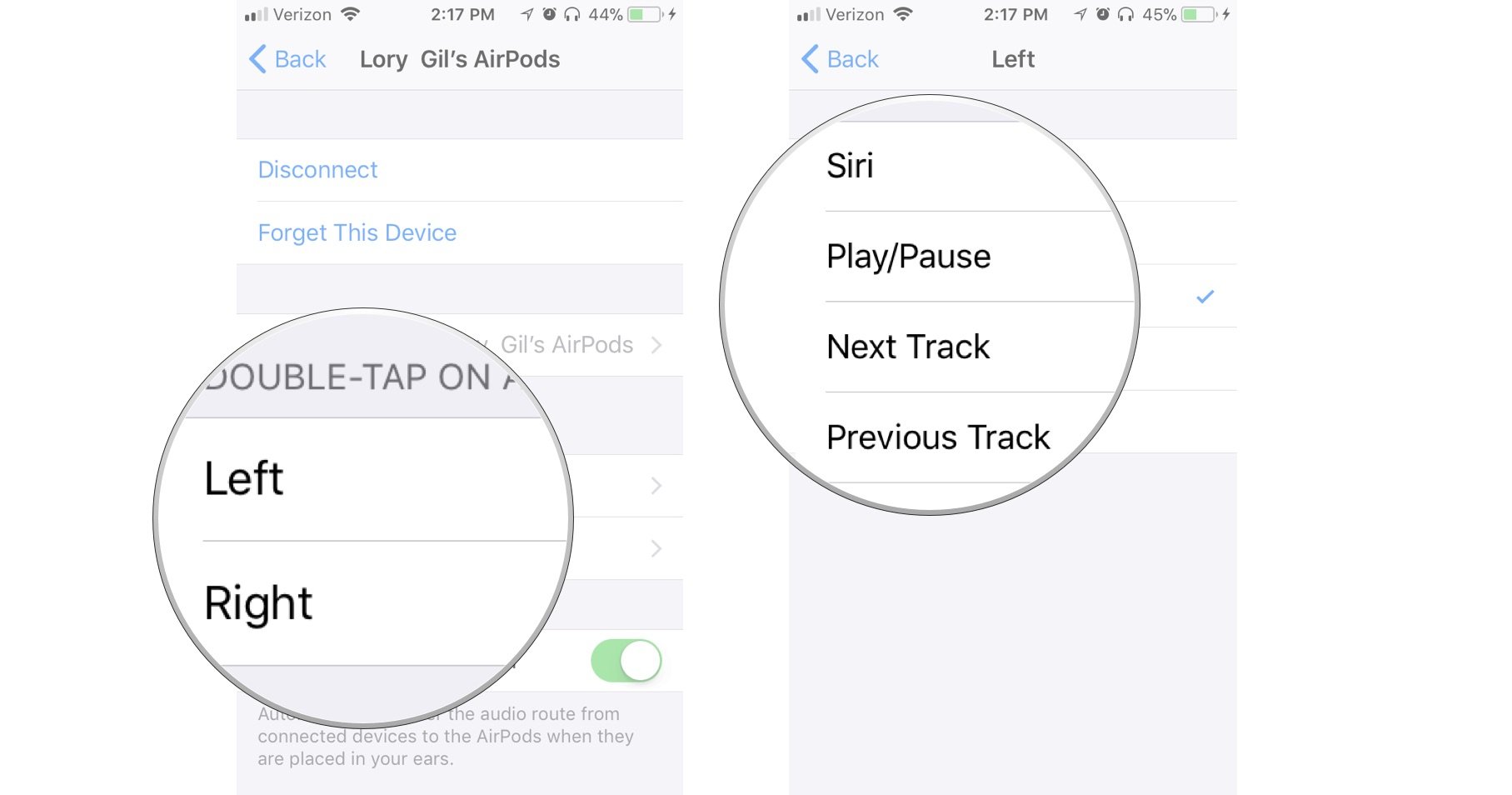
Once enabled, you’ll be able to immediately use your AirPods with your new double-tap shortcuts.
How to disable the left or right double-tap shortcut for AirPods
If you find yourself skipping tracks or pausing songs because you accidentally double tap your AirPods too often, you can disable the feature on either or both sides.
- Launch the Settings app on your iPhone.
- Tap Bluetooth.
- Tap the info button next to your AirPods. It looks like an i with a circle around it.
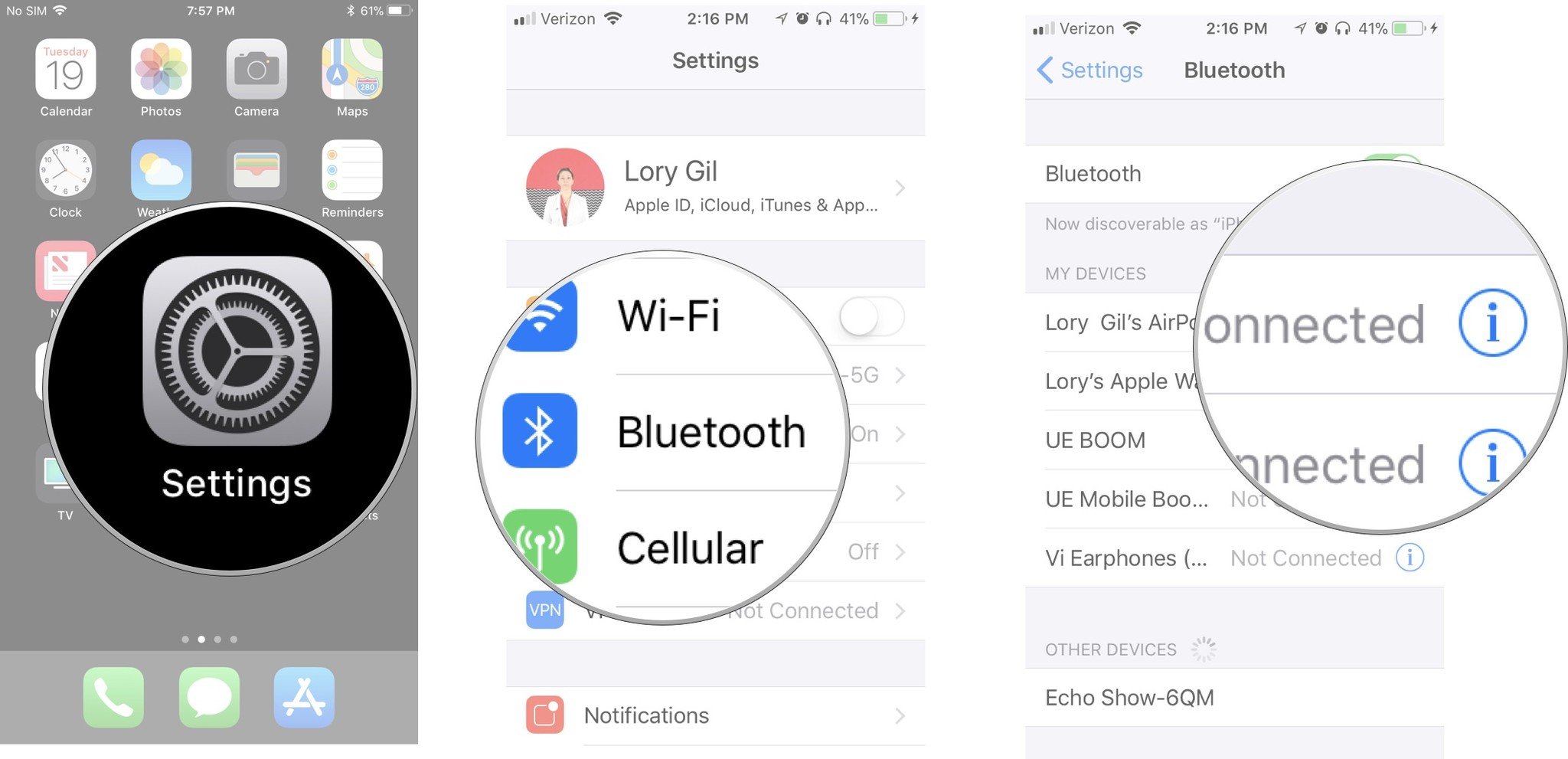
- Tap Left or Right under Double-Tap on AirPod.
- Tap Off.
- Tap the back arrow at the top left of the screen.
- Select the other AirPod.
- Tap Off.
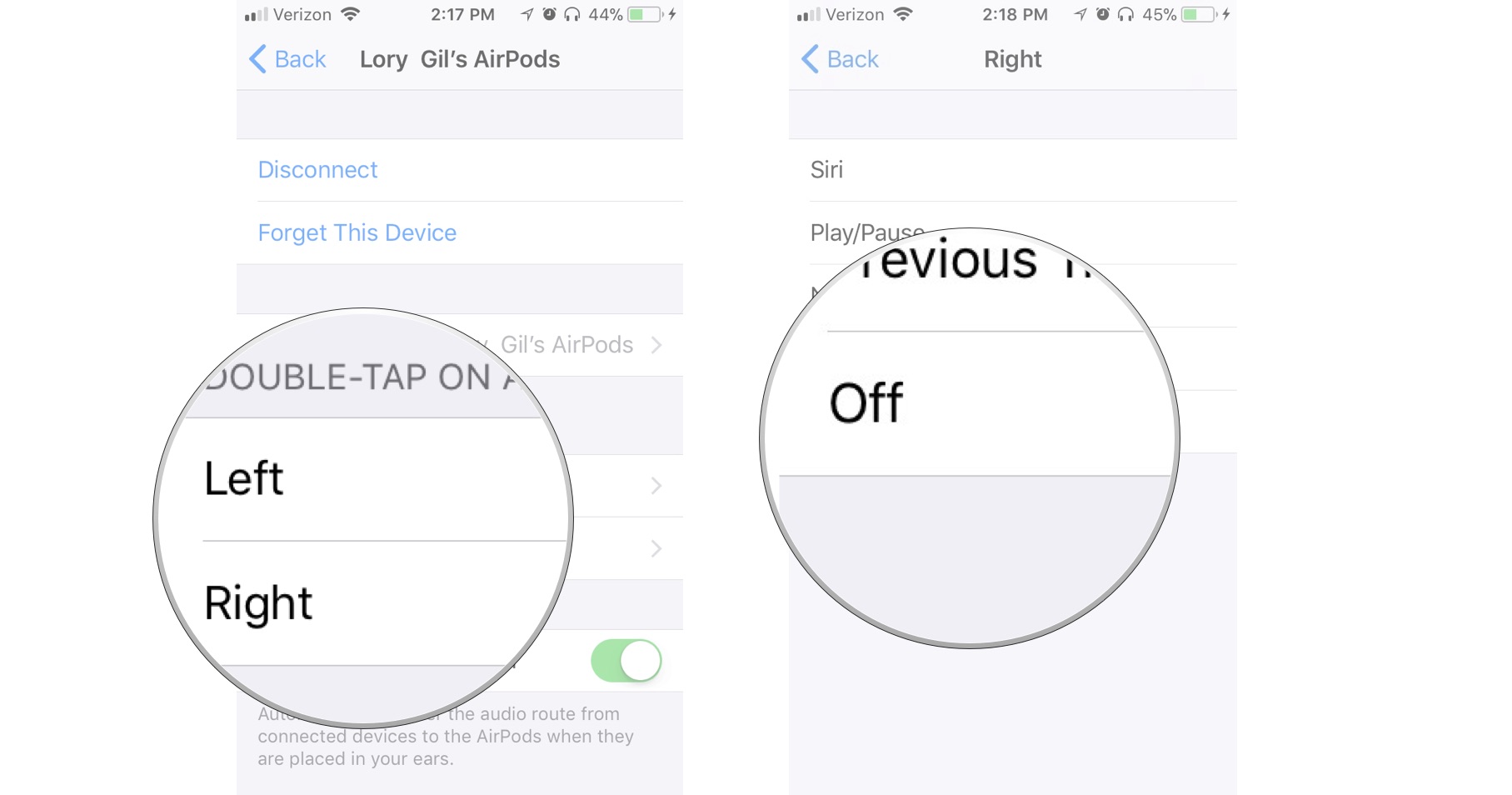
Now you can tap, double-tap, smash, or throw your AirPods (which I don’t recommend) without accidentally triggering a shortcut.
How else can you customize your AirPods?
There are other ways to change the settings on your AirPods and customize them so that they work better for you. Read our guide filled with details about how to customize your AirPods, which includes how to change their name and more.
Remember there are a different set of steps to follow and settings depending on the kind of AirPods that you have, so check which yours are.
If you’ve read this guide about the 1st and 2nd generation AirPods controls and decided you’d rather have a new pair of earbuds instead, then read our AirPods Pro 2 review and Apple AirPods 3 review.
