With the iPhone 15 just around the corner, there’s quite a lot of hype around the next batch of iPhones. Unfortunately, learning how to transfer data from iPhone to iPhone can be a little unintuitive.
Despite the iPhone 14 being arguably the best iPhone available today, there are still plenty of reasons to upgrade to a new phone. This is especially true if you’re on the slightly older iPhone 13 or iPhone SE.
Like the process of transferring data from iPad to iPad, it’s nice and quick once you have everything figured out. Here’s everything you should know in order to move your data to a new iPhone.
Using Automatic Setup to transfer data from iPhone to iPhone
- Select your language on your new iPhone with your new and current devices nearby
- Tap Continue on your iPhone on the popup that appears asking you to set up your new iPhone with your Apple ID
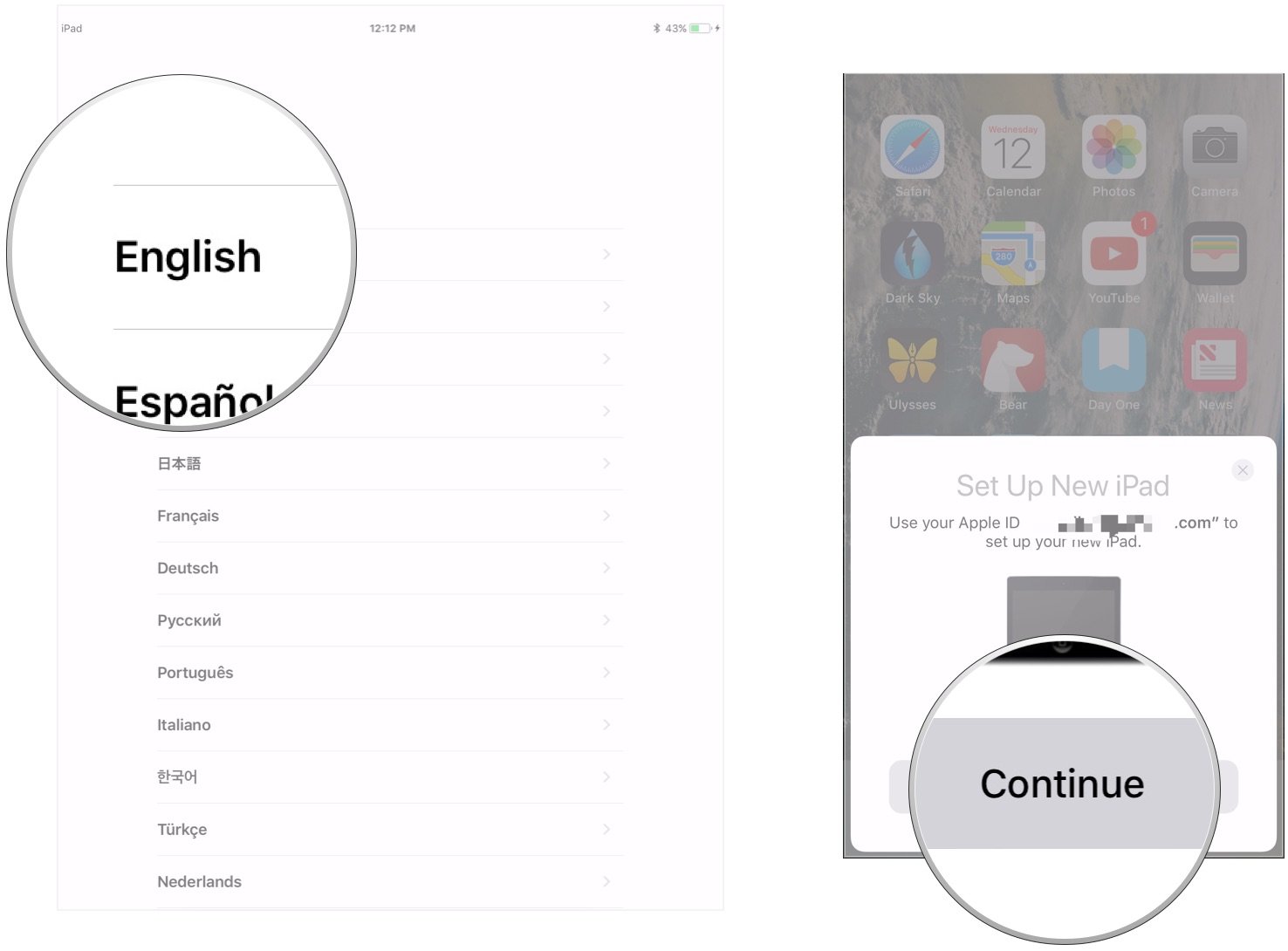
- Use your current iPhone to scan the image that appears on your new iPhone
- Enter your current iPhone or iPad’s passcode on your new iPhone
- Set up Touch ID or Face ID on your new iPhone
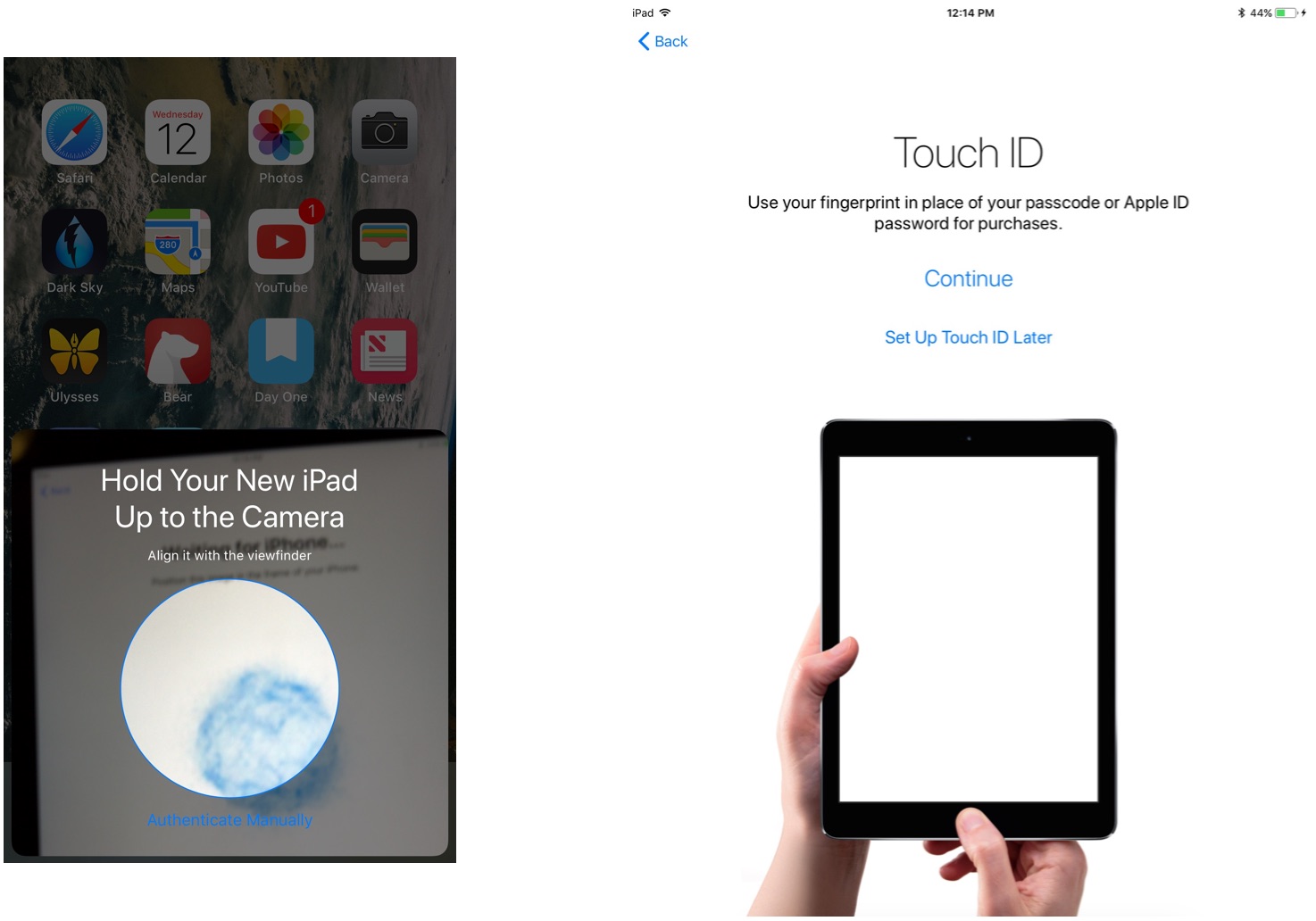
- Choose whether or not to restore your new iPhone from your most recent compatible backup — if that option presents itself (this will bring over all the data from your current backup)
- Choose to restore your new device from an iCloud or iTunes backup, set it up as a new iPhone, or transfer data from an Android device
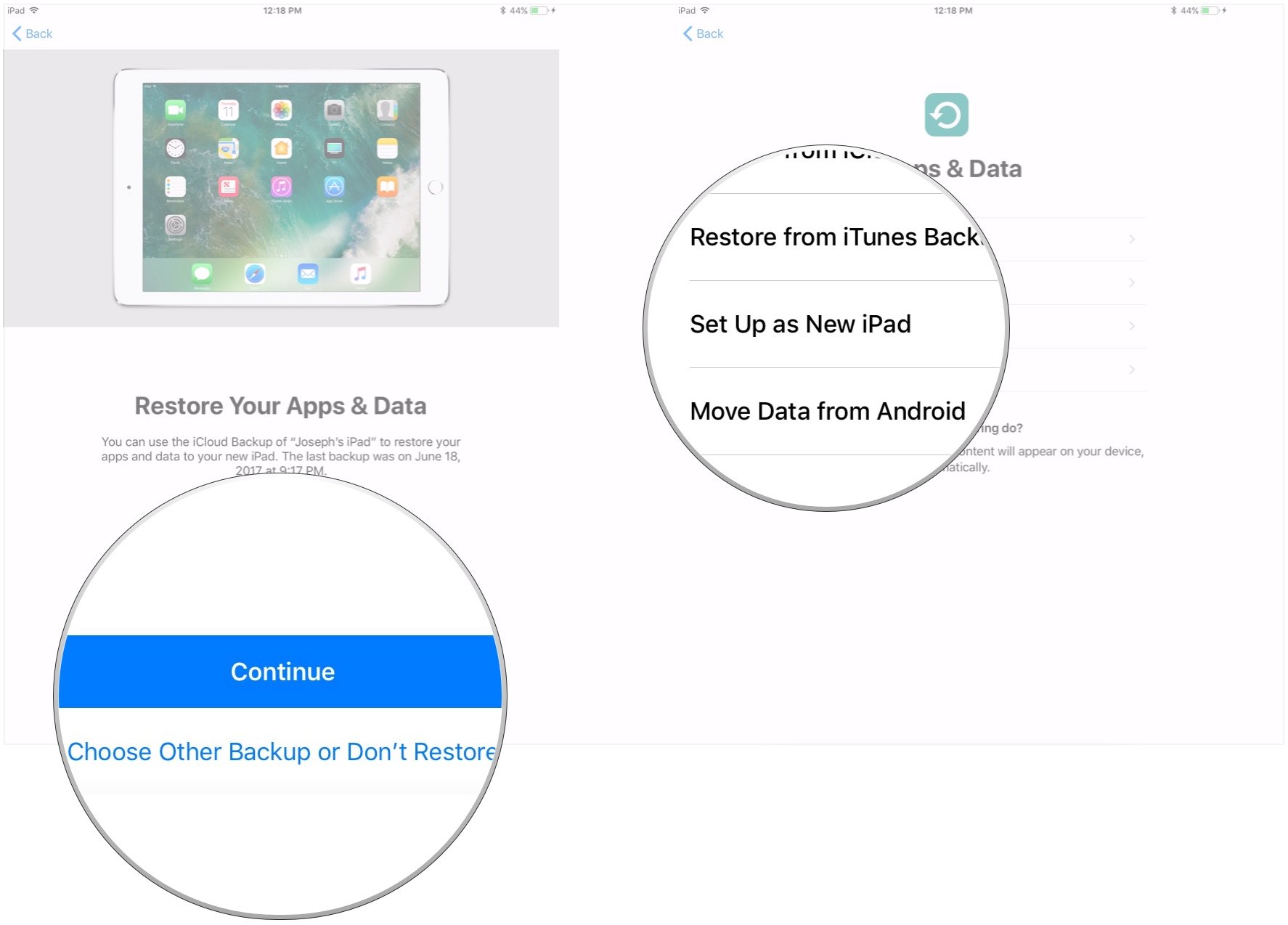
- Agree to the terms and conditions
- Tap Continue under Express Settings to use the settings for Siri, Find My iPhone, Location, and usage analytics that were transferred over from your current iPhone
- Complete the setup process for your new iPhone as you normally would. Your new iPhone should look identical to your old as apps start to download in the background
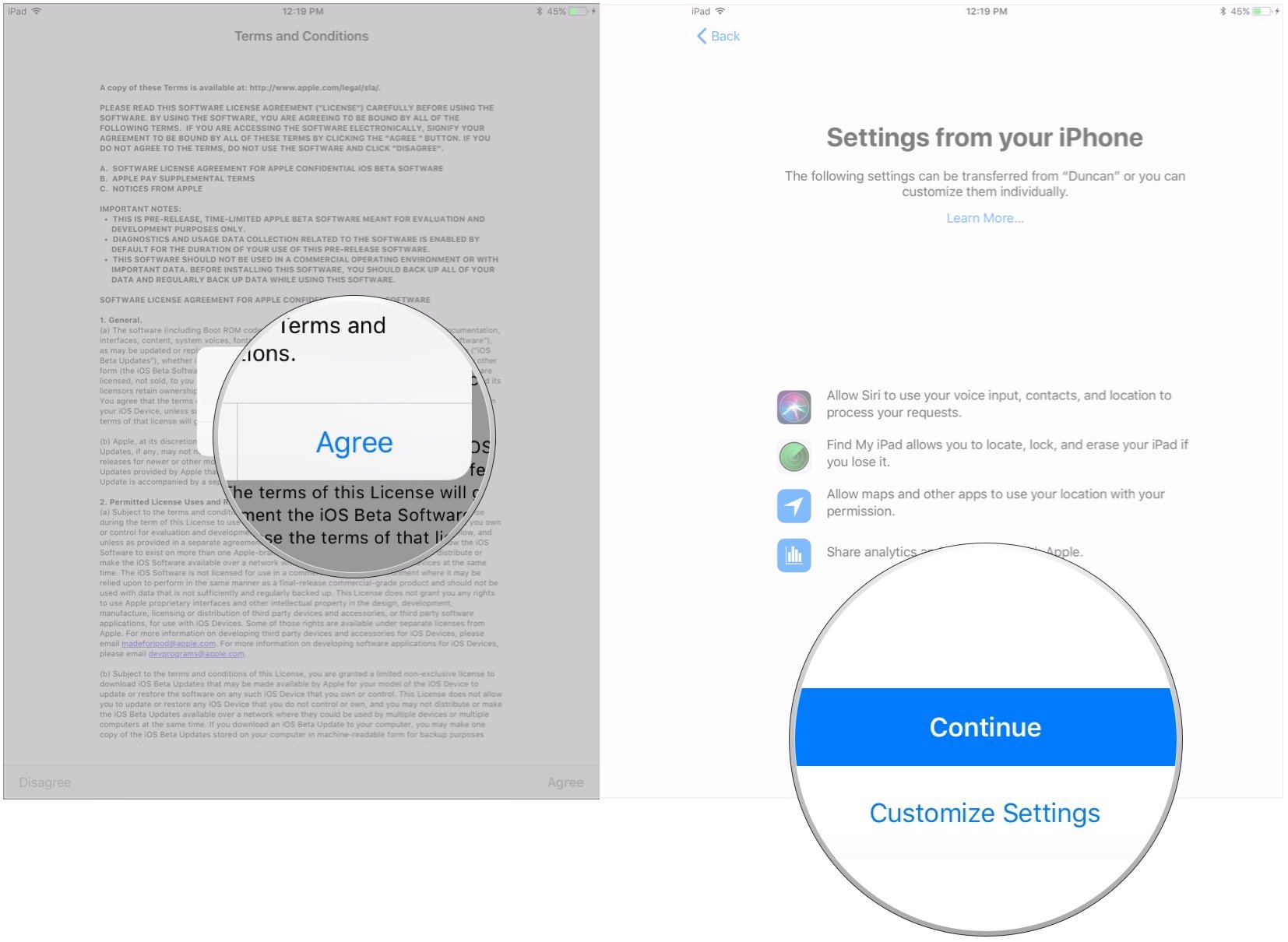
How to restore from an iCloud backup to transfer data to a new iPhone
- Open Settings on your old iPhone
- Tap the Apple ID banner
- Tap iCloud
- Tap iCloud Backup
- Tap Back Up Now
- Turn your old iPhone off once the backup is finished
- Remove the SIM card from your old iPhone if you’re going to move it to your new one, and your model has one.
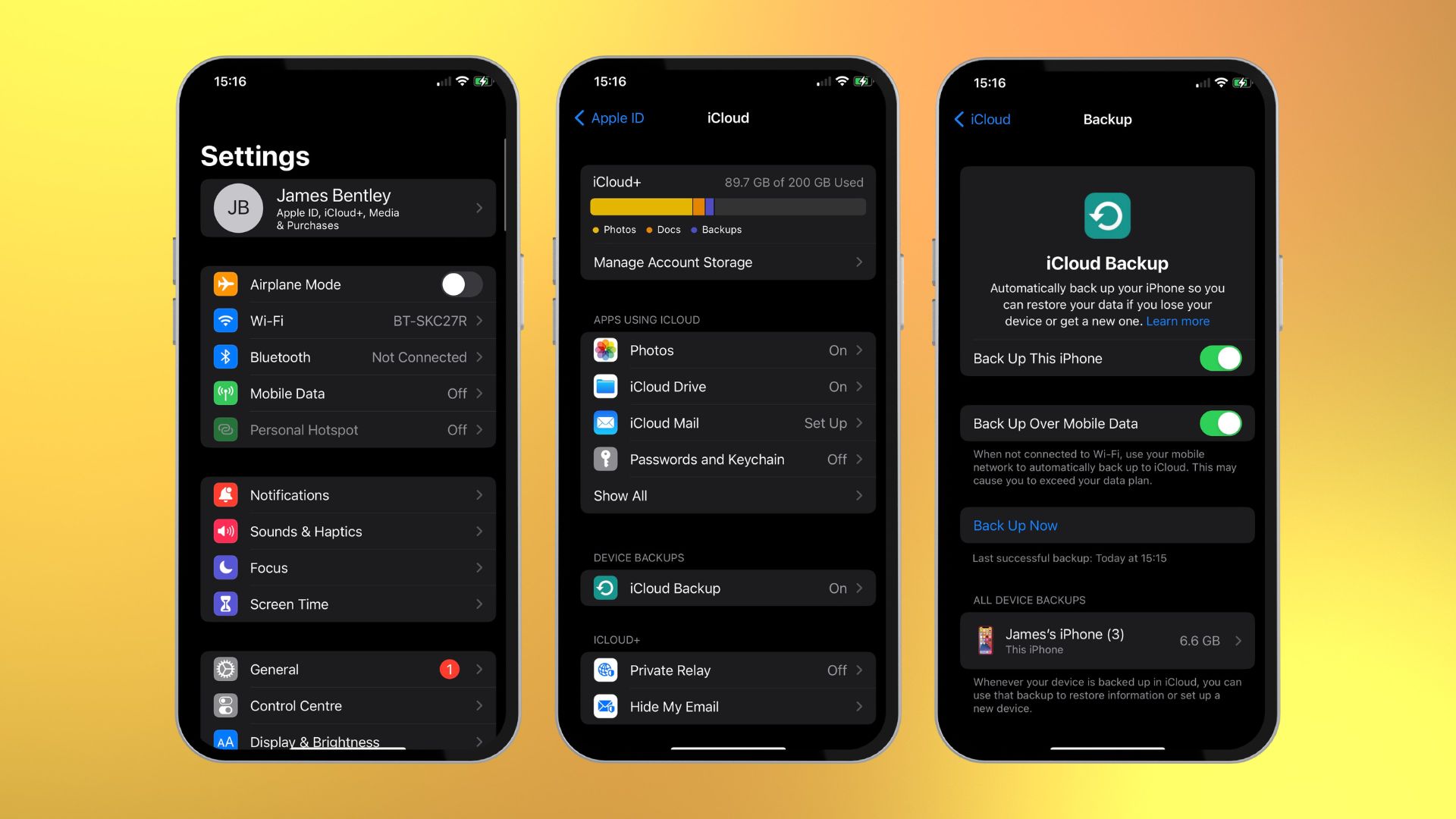
Wait for the backup to complete before proceeding. You can now set aside your old iPhone.
NOTE: Make sure that your new iPhone is off when you start these next steps.
How to restore from an iCloud backup on a new iPhone
- Insert your old SIM card (if there is one) into your new iPhone if you want to move it between devices
- Turn on your new iPhone
- Slide up or press the Home button depending on which device you’re setting up
- Follow the directions to choose your language and set up your Wi-Fi network
- Tap Restore from iCloud backup
- Sign in to your iCloud account (this is also your Apple ID)
- Tap Next
- Tap Agree
- Tap Agree again
- Choose the backup you just made
How to transfer your data to your new iPhone on macOS Catalina and newer
In MacOS Catalina, Apple decided to discontinue iTunes in exchange for a more seamless way of backing up and restoring your iPhone directly from the Finder application. The same holds true of the current macOS Ventura and the upcoming macOS Sonoma.
- Plug your old iPhone into your Mac running macOS Catalina or newer
- Click on the Finder icon in the Dock to open a new Finder window
- Click on your iPhone under Locations
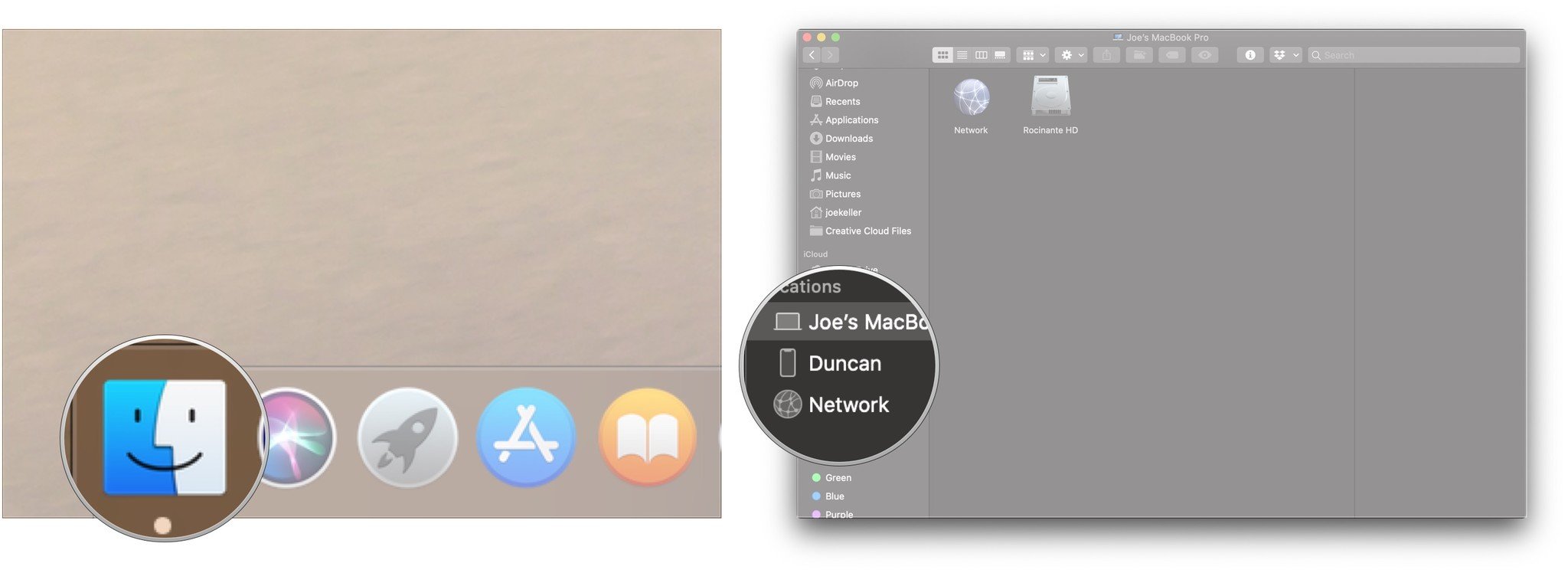
- Click Trust if you’re asked to trust your iPhone
- Click the checkbox for Encrypt Local Backup
- Create a password if this is your first time setting up encrypted backups
- Click on Back Up Now
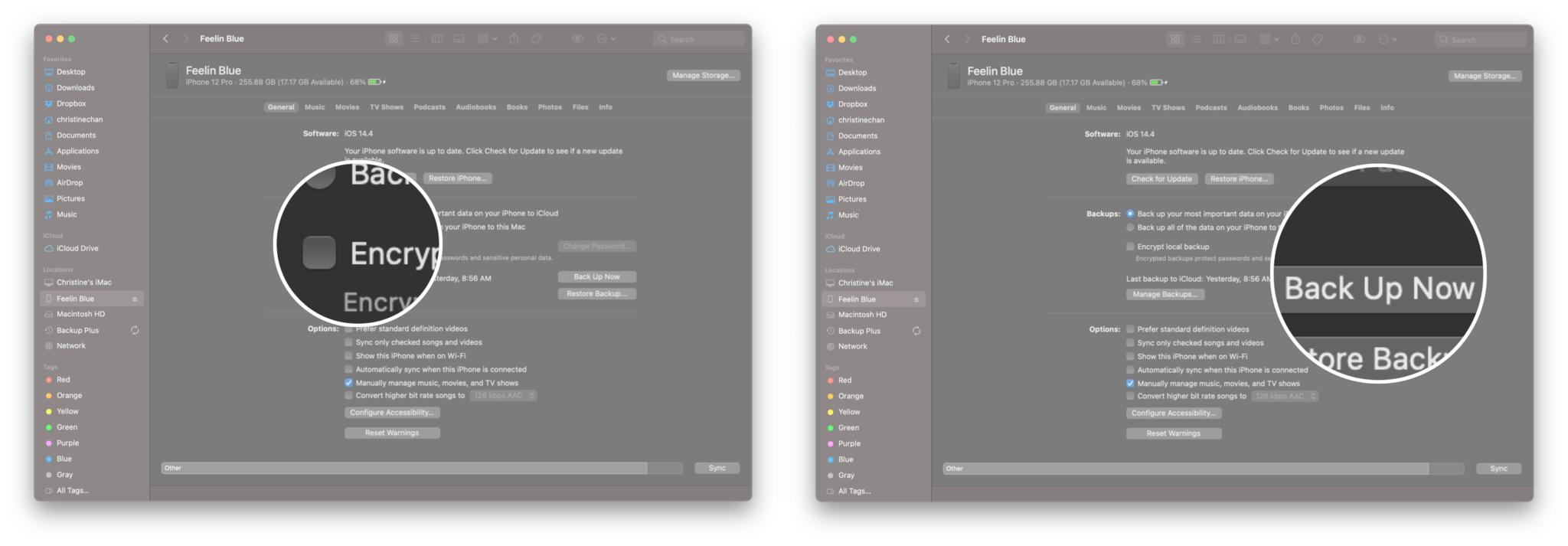
- Skip Backup Apps, if asked. (They’ll likely re-download anyway)
- Unplug your old iPhone when done
- Turn off your old iPhone
- Take your SIM card out of your old iPhone. (If you have one and plan to re-use it)
Wait for the backup to complete before proceeding with these next steps.
- Put your SIM card into your new iPhone (if your new model has one)
- Turn on your new iPhone
- Plug your new iPhone into your Mac
- Slide to set up on your new iPhone
- Follow the directions to choose your language and set up your Wi-Fi network
- Select Restore from Mac or PC
- Click your new iPhone under Locations in the Finder window
- In Finder on your Mac, click the button next to Restore from this backup
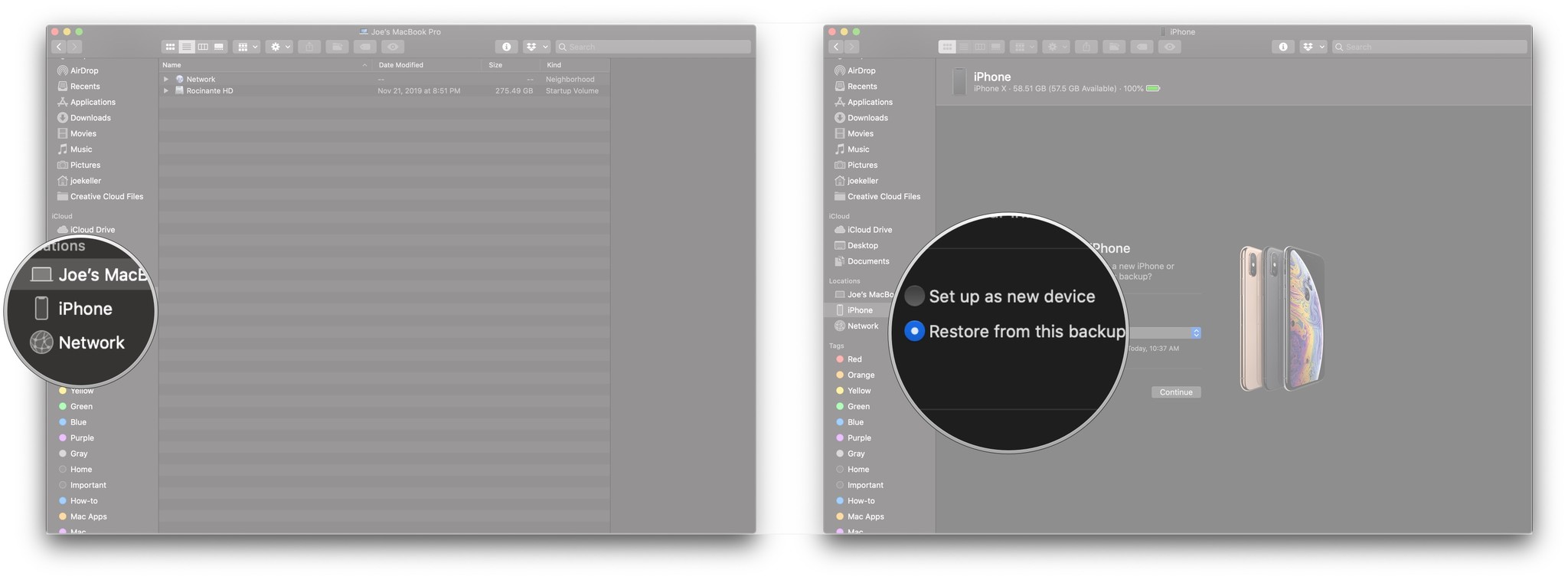
- Choose your recent backup from the drop-down list
- Click Continue
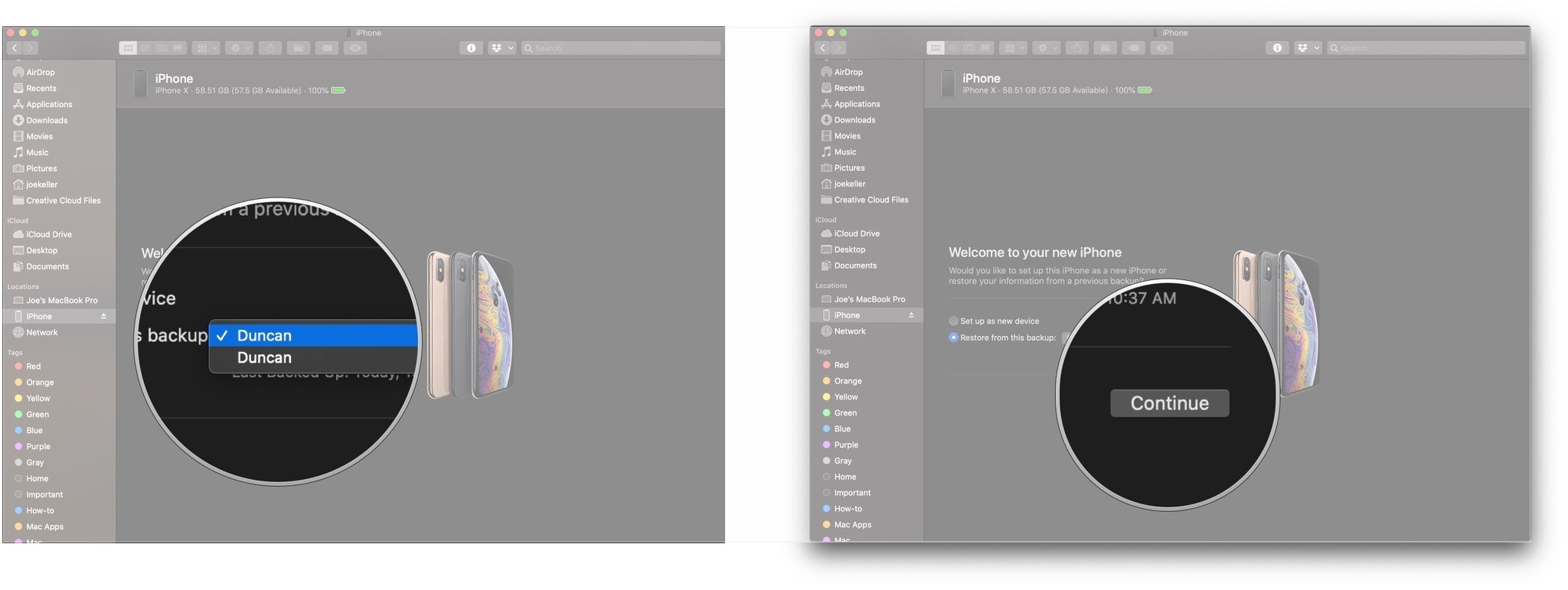
- Enter your password and click Restore if your backup was encrypted
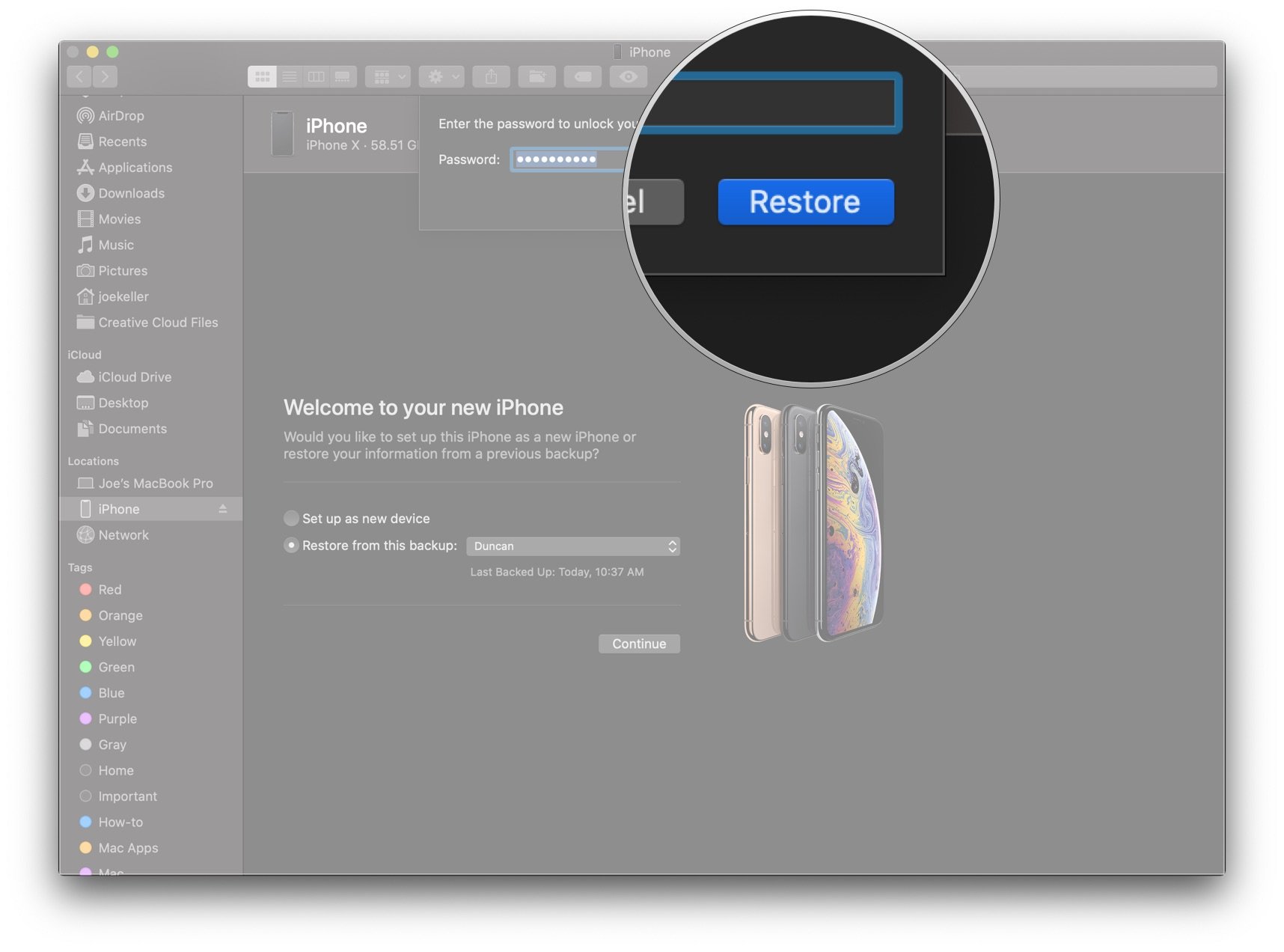
How to transfer your data to your new iPhone using macOS Mojave and older
- Make sure you’re running the most recent version of iTunes
- Plug your old iPhone into your Mac or Windows PC
- Launch iTunes
- Click on the iPhone icon in the menu bar when it appears
- Click on Encrypt Backup; you’ll be asked to add a password if this is your first time encrypting a backup
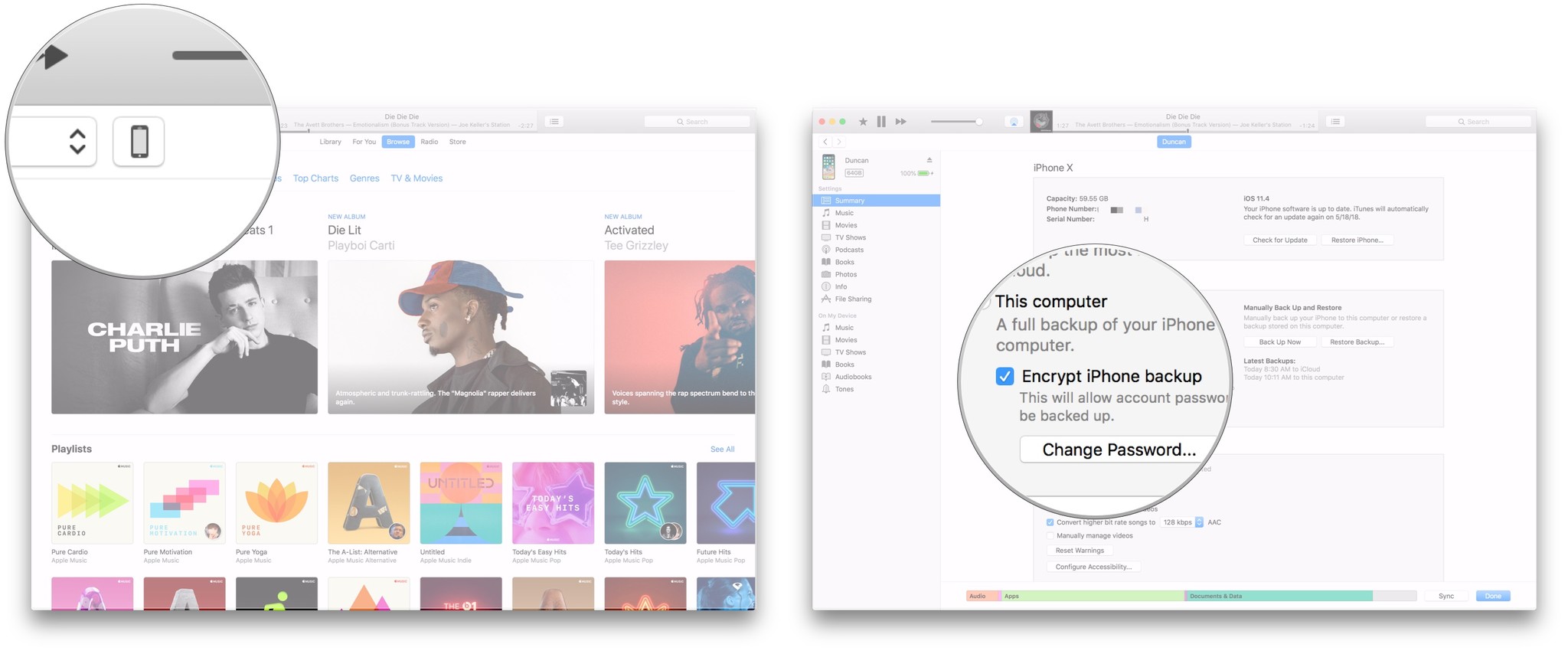
- Click on Back Up Now
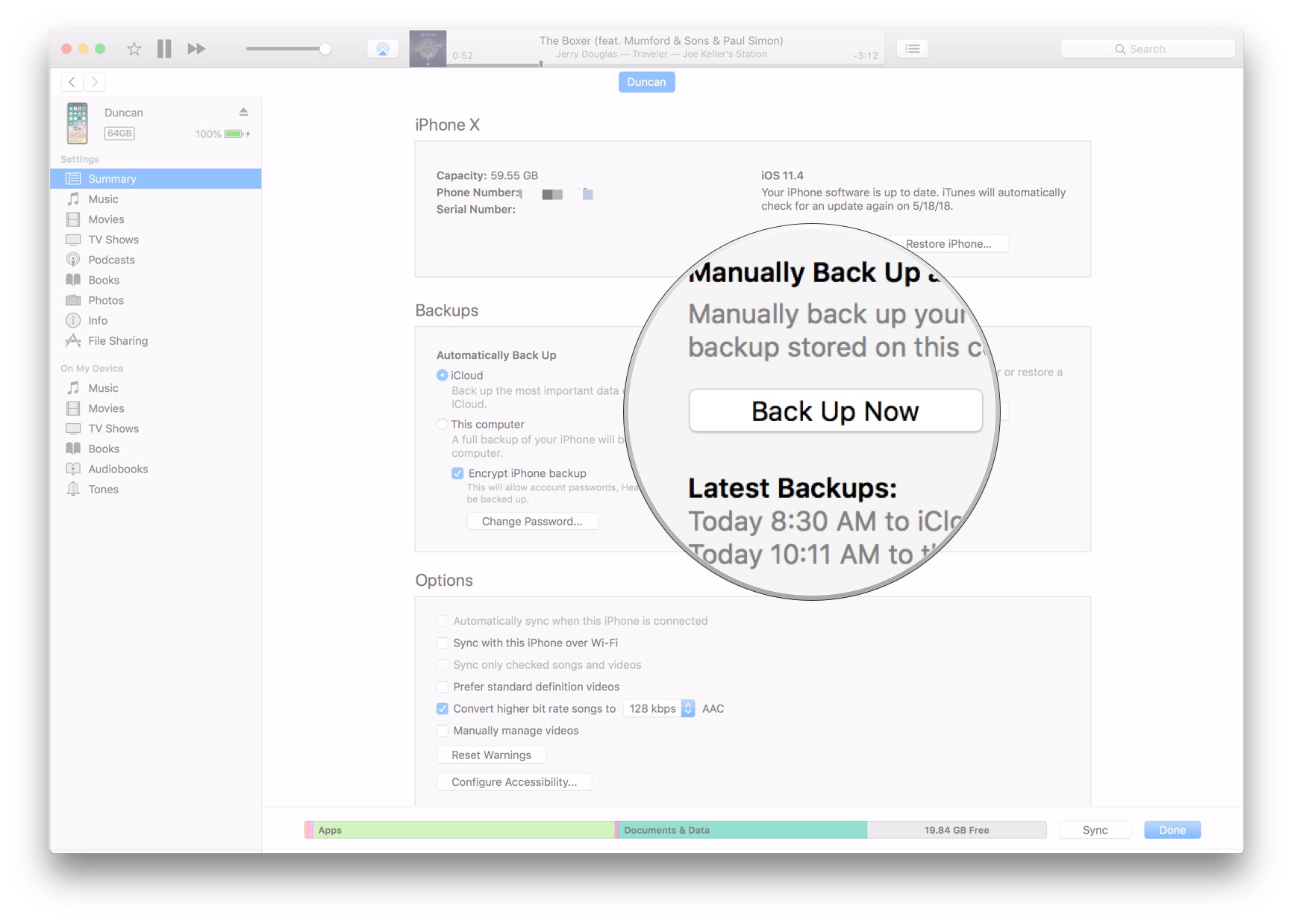
- Skip Backup Apps, if asked. (They’ll likely re-download anyway)
- Unplug your old iPhone when done
- Turn off your old iPhone
- Take your SIM card out of your old iPhone (If you don’t have a new or separate SIM card for your new phone, or a newer model that doesn’t have one)
Wait for the backup to complete before proceeding with these next steps.
- Put your SIM card (if there is one) into your new iPhone
- Turn on your new iPhone
- Plug your new iPhone into your Mac or Windows PC
- Slide to set up on your new iPhone
- Follow the directions to choose your language and set up your Wi-Fi network
- Select Restore from iTunes backup
- On iTunes on your Mac or Windows PC, select Restore from this backup
- Choose your recent backup from the list
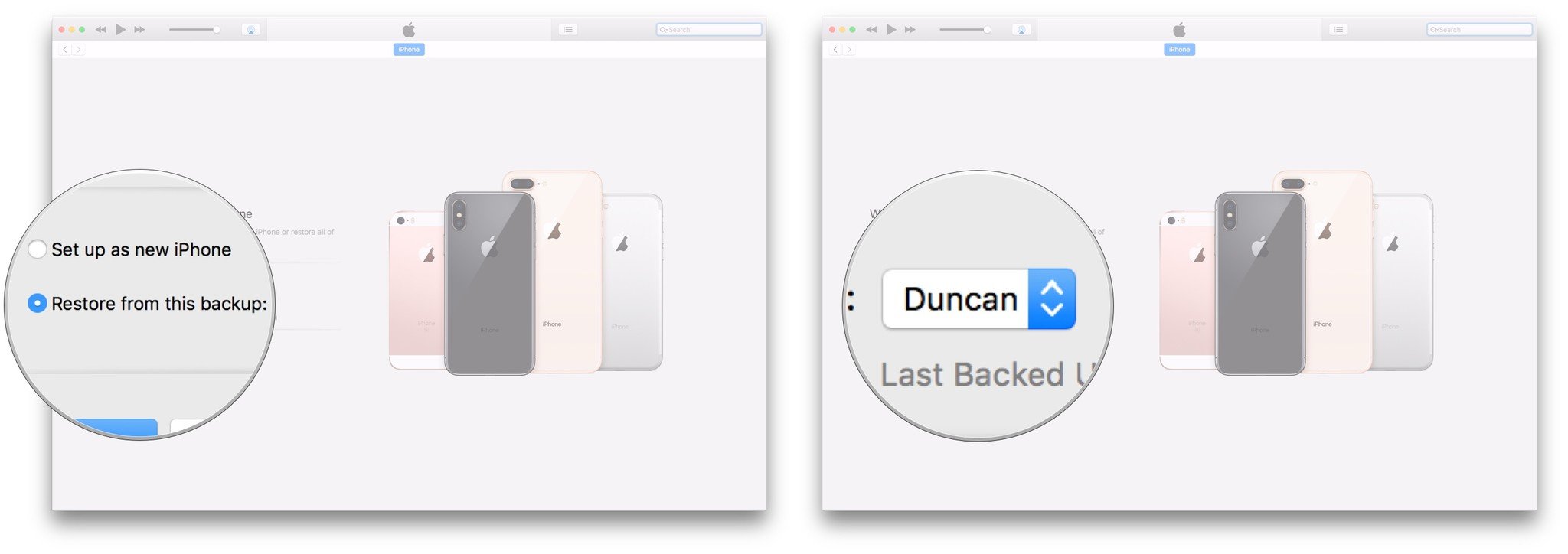
- Click Continue
- Enter your password if your backup was encrypted
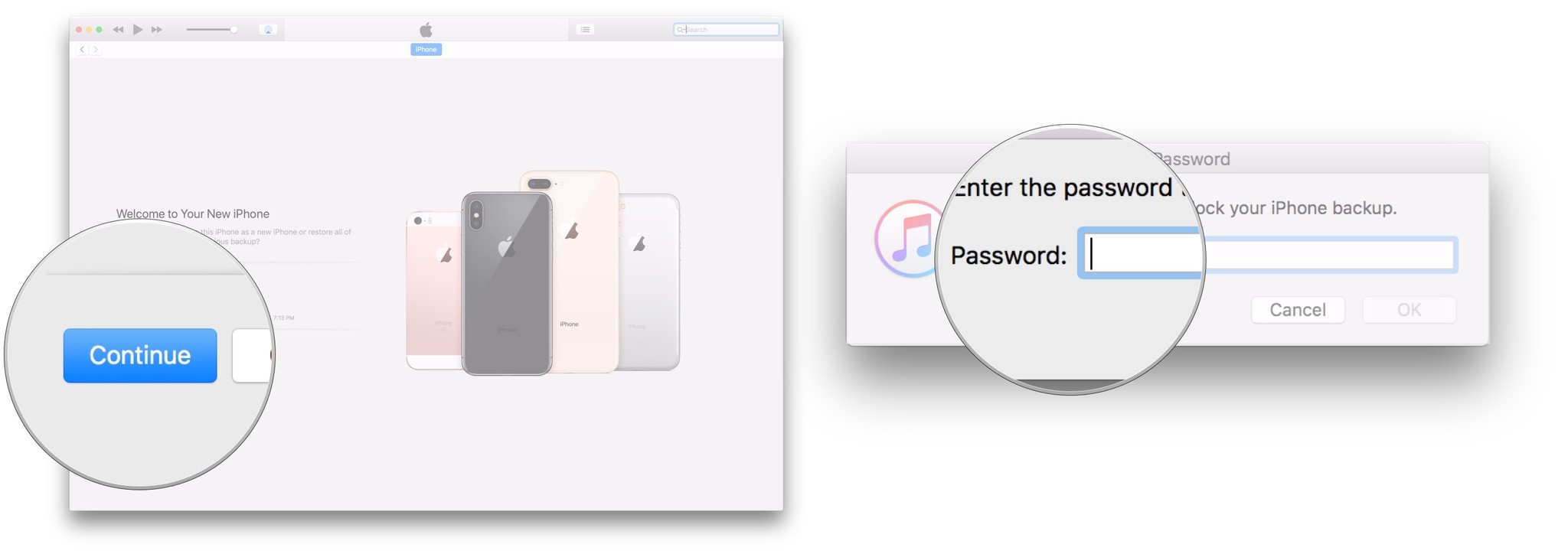
Keep your iPhone plugged into iTunes until the transfer is complete and on Wi-Fi until all re-downloads are complete. Depending on how much data you have to re-download, including music and apps, it might take a while.
What if you don’t have a physical SIM card?
If you are going to or from an iPhone 14 or newer, and you’re in the US, you’ll notice that you don’t have a physical SIM card at all. Rather, these models have an eSIM. This actually makes things a bit easier, as you don’t have to fiddle with a tiny SIM card and placing it perfectly in its tiny tray. You can skip those steps, as Apple has streamlined the process with the eSIM. If the eSIM transfer doesn’t go quite as smoothly as expected, contact your cellular carrier. Learn more about how to use an eSIM on your iPhone.
Is a backup right for you?
Personally, I opt to set all my Apple devices up as new every time I upgrade to a newer device. The reason I choose to do this, is because by the end of my iPhone’s lifespan the device is usually cluttered with more applications than I could ever need. By opting to set up as new, with my iCloud settings backed up and iCloud Photos enabled, I have a nice spring clean and a fresh new device with all my settings and photos.
For many, restoring from a backup isn’t the way to go and if you’re somewhat like me then I highly advise thinking about this option, particularly if your iPhone is cluttered. If you know what you store on iCloud then you can have a new iPhone that feels like a new device rather than an exact copy of your old one. This option isn’t for everyone, but it’s something to think about if you value clean and fresh over all your “stuff.”
Make sure your most important data goes with you from iPhone to iPhone
We all have a lot of critical data and memories on our iPhones. While it may seem a little daunting to get all of that information transferred over to a new iPhone, it’s straightforward, and you have several ways to go about it, from the automatic setup process to iCloud to just relying on a good old wired data transfer between your computer and iPhone.
Speaking of wired transfers, you’ll want to make sure that you have an excellent Lightning cable for the job. Though Apple doesn’t give you an iPhone charger anymore, it still provides a basic USB-C to Lightning cable. If you want something more durable than Apple’s cables, known to fray and break down over time, check out our recommendations on the best USB-C to Lightning cables for your buck.
We expect that Apple is phasing out the Lightning port, and the iPhone 15 will have a USB-C charging port and come with a USB-C to USB-C cable instead. If that’s the case, you’ll want one of the best USB-C to USB-C cables on hand if Apple’s doesn’t suffice.
One More Thing… What to do with that old tech
Now that you’ve moved your data from one iPhone to the other, you may be wondering what you should do with your old tech. The answer to this depends on a few factors. If you are very careful with your phone and have a nice extensive warranty, you can justify selling that old phone and keeping the extra cash.
However, not everyone is like this. Some have reported major scratches in their Apple Watch — a device with the capability to withstand a couple of knocks. Ultimately, if you have already bought your new iPhone, it may be worth hanging onto your old one as a backup. With iPhones launching every September, if you happen to break yours in August or July, you may be thankful for that old bit of tech to save you from having to wait months for your next upgrade.


