The Apple Pencil 1 or 2 has been supported by all current iPad models since the 2019 release of the iPad 9th Generation. It enables you to get more from your iPad, whether you have an entry-level iPad, the latest iPad Air, or the top-level iPad Pro.
It’s not just for artists either, unlocking the potential of the large touch screens found on the very best iPads, by allowing you to take notes or memos, or even label documents on the move. Both Apple Pencil models feature palm rejection, pressure sensitivity for dynamic line thickness, and tilt control for shading. Also, it works as a normal stylus if you simply want to avoid getting fingerprints on your screen.
To make the most of your Apple Pencil, it’s useful to know all about the little extras that it provides. Here’s our complete guide to the Apple Pencil. Whether you’re an artist, note-taker, or professional graphics editor, you’ll learn something new here.
Meet the Apple Pencil
If you’ve used a different stylus on your iPad or graphics tablet, you may find some parts of the Apple Pencil very familiar and some very different.
It’s worth remembering there are two different versions of the Apple Pencil: Apple Pencil (1st Generation) and Apple Pencil (2nd Generation). Their names are similar, they’re both white, and they have nearly the same dimensions. However, neither are supported on all iPads.
The second-generation Apple Pencil works on most of the newer iPad models in the iPad Pro, iPad Air, and iPad mini line, whereas the base model iPad works only with the first-generation Apple Pencil.
Apple Pencil (1st Generation) works with:
- iPad (6th generation)
- iPad (7th generation)
- iPad (8th generation)
- iPad (9th generation)
- iPad (10th generation)
- iPad Air (3rd generation)
- iPad mini (5th generation)
- iPad Pro 9.7-inch
- iPad Pro 10.5-inch
- iPad Pro 12.9-inch (2nd generation)
- iPad Pro 12.9-inch (1st generation)
Apple Pencil (2nd Generation) works with:
- iPad Air (4th generation)
- iPad Air (5th generation)
- iPad mini (6th generation)
- iPad Pro 12.9-inch (3rd generation)
- iPad Pro 12.9-inch (4th generation)
- iPad Pro 12.9-inch (5th generation)
- iPad Pro 12.9-inch (6th generation)
- iPad Pro 11-inch (1st generation)
- iPad Pro 11-inch (2nd generation)
- iPad Pro 11-inch (3rd generation)
- iPad Pro 11-inch (4th generation)
How to tell the difference

As mentioned in our Apple Pencil (2nd Generation) review, you can typically notice the difference between the two generations of Apple Pencil pretty quickly. If you’re concerned about whether you’re selecting the correct generation Apple Pencil, the most distinguishing difference is that the 1st-generation Apple Pencil has a silver band around the top. Apple Pencil (2nd-Generation) does not.
Also, the Apple Pencil (2nd Generation) has a matte finish and one flat side, while the Apple Pencil (1st Generation) has a smooth and shiny finish, and is completely round. Further distinguishing it, the second-generation Apple Pencil has the words “Apple Pencil” written on its flat side. The first-generation Apple Pencil has a removable cap that exposes a Lightning connector to pair and charge the Pencil, while the second-generation Apple Pencil pairs and charges magnetically so doesn’t need a Lightning connector. Because of that, it’s also about half an inch shorter.
Before you get started, make sure you know which generation Apple Pencil you have. Where there are differences in the two (like pairing and charging), we’ve included sections for each generation separately.
How to pair your Apple Pencil with your iPad
Before using your Apple Pencil, you need to pair it to your iPad. The first and second-generation styluses pair differently, so make sure you know your generation before beginning.
How to pair the first-generation Apple Pencil
- Make sure the iPad you want to use is on and unlocked, then uncap your Pencil.
- Plug in your Pencil to the new iPad.
- When the Bluetooth Pairing Request appears, tap Pair.
How to pair the second-generation Apple Pencil
- Make sure the iPad you want to use is on and unlocked.
- Place the Apple Pencil on the wide side of the iPad Pro with the magnetic strip.
- Tap Pair when the Bluetooth Pairing Request appears.
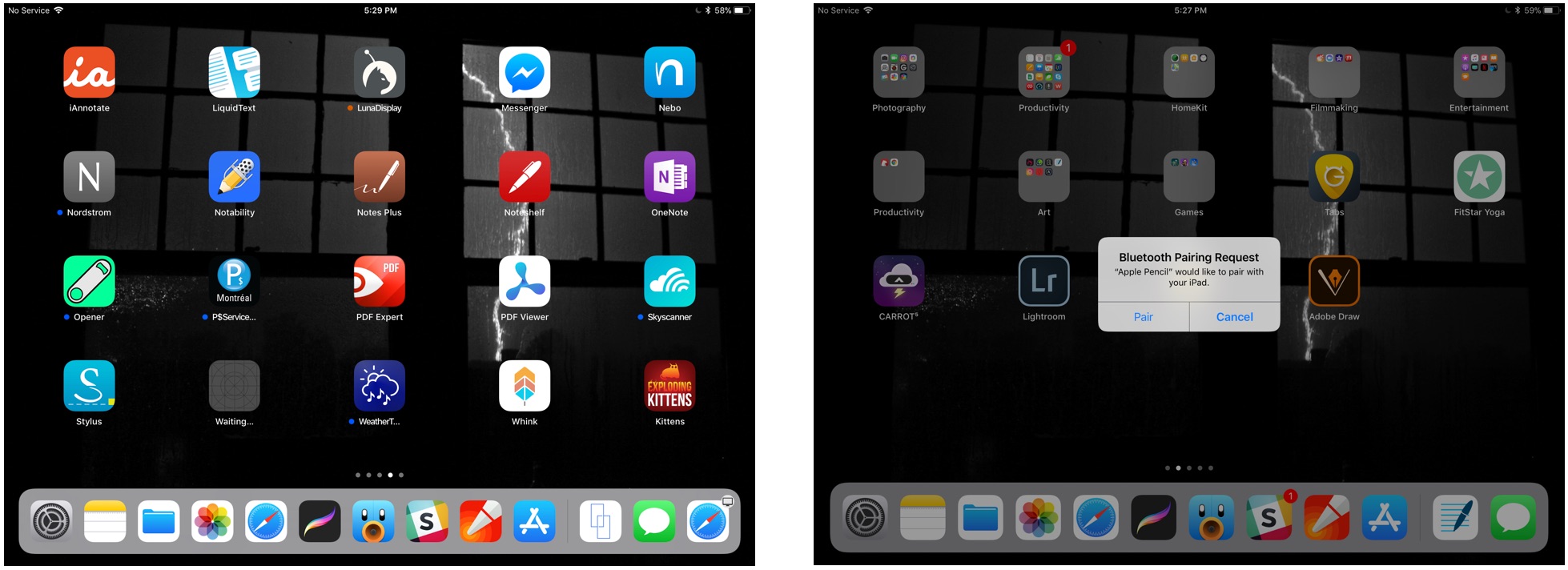
Your Apple Pencil is now paired with your iPad. If you want to move your Pencil to a different iPad, follow the same steps with the new tablet.
How to check the Apple Pencil battery level
The Apple Pencil doesn’t have a LED light or physical charging indicator on its body, so you need to check its current battery life via your currently-paired iPad.
How to check your Apple Pencil (first generation) battery level
- Swipe down from the iPad’s top bezel to invoke Notification Center (or turn the iPad on to view the Lock screen).
- Swipe right to see the Widgets screen.
- View the Batteries section.
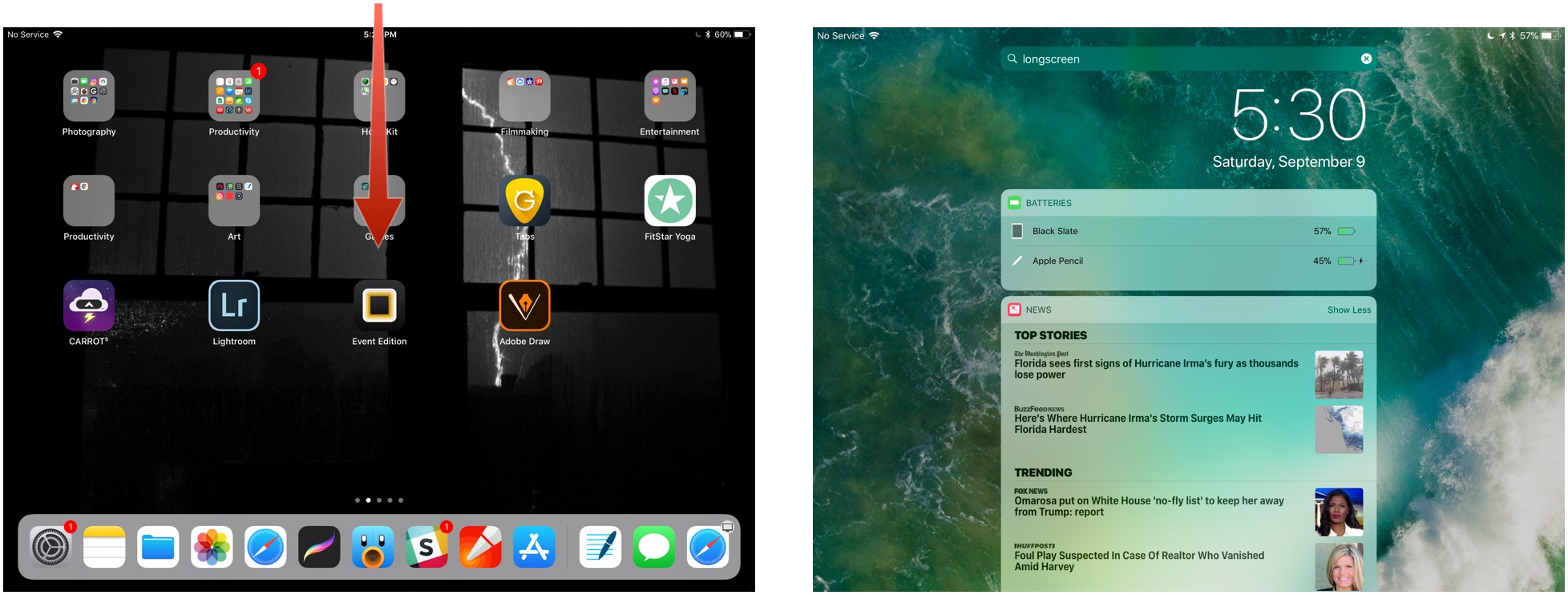
- If you don’t see the Batteries section, you may first need to tap Edit at the bottom of the Widgets area and tap the green Plus button next to Batteries to add it as an active widget.
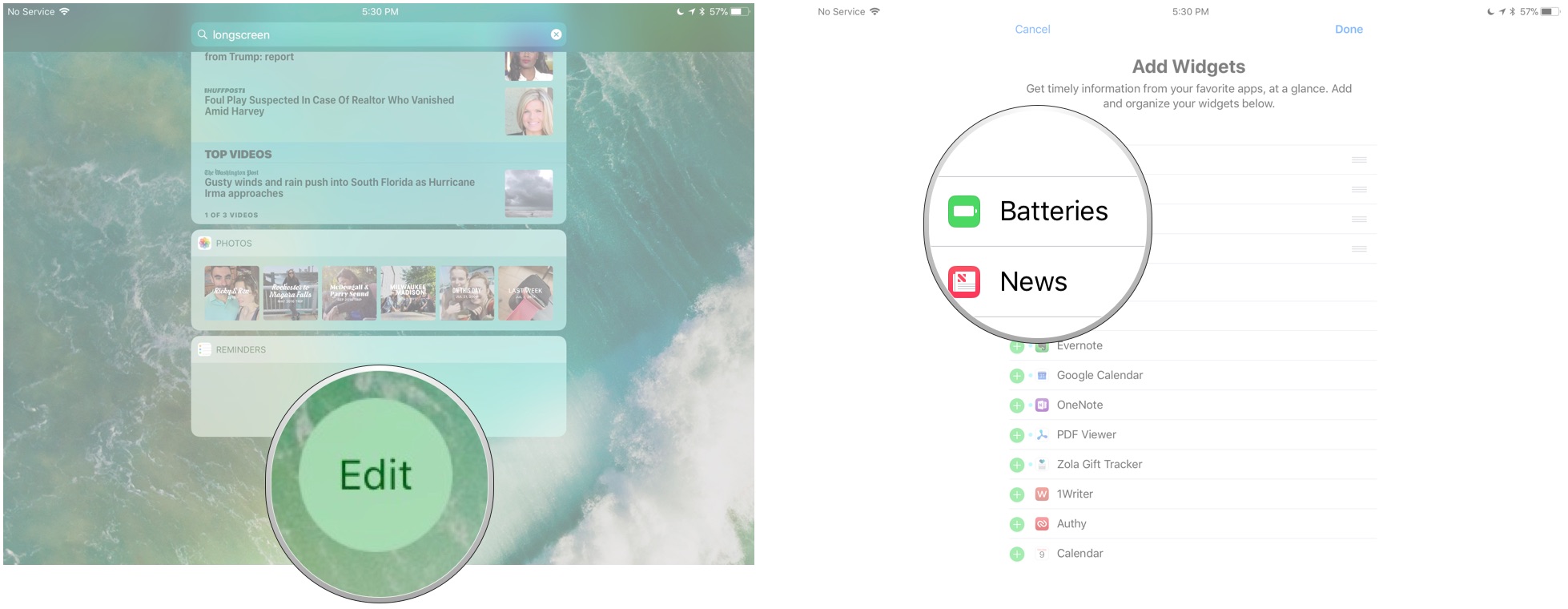
How to check the Apple Pencil (second generation) battery level
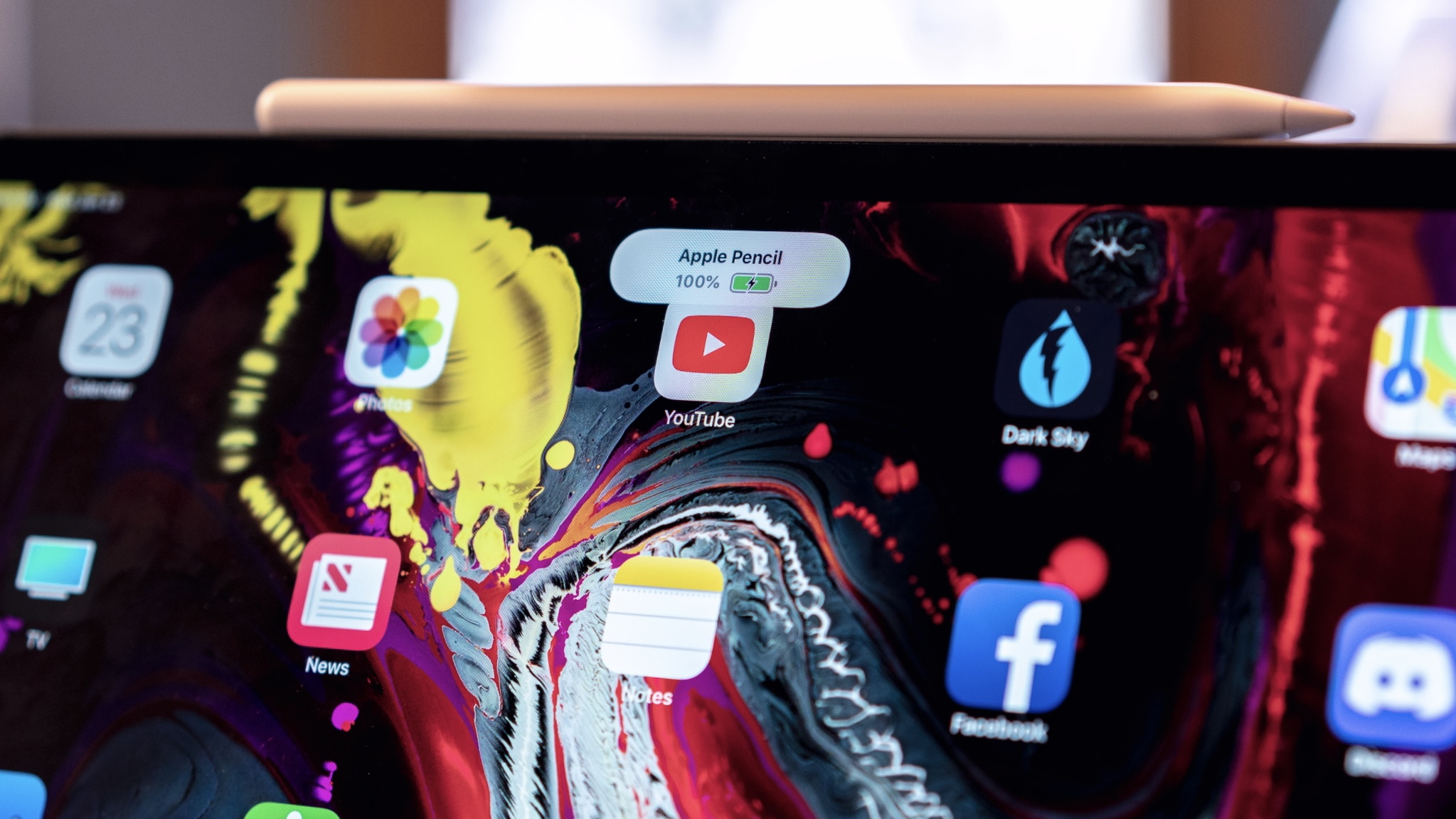
With the second-generation Apple Pencil, it’s even easier to check the battery life. It’s possible to still follow the same steps for the first-generation Apple Pencil, but you can also simply place the stylus on the magnetic charging strip on your iPad. From there, you’ll see a notification pop up and tell you the current battery percentage.
How to charge Apple Pencil
You’ll see a charging warning when your Apple Pencil drops to 20%, 10%, and 5%, respectively. It’s also possible to check the current battery status at any point by bringing up the Notification Center.
The first and second-generation Apple Pencil charge differently, so make sure you know your generation before reading on.
How to charge the first-generation Apple Pencil
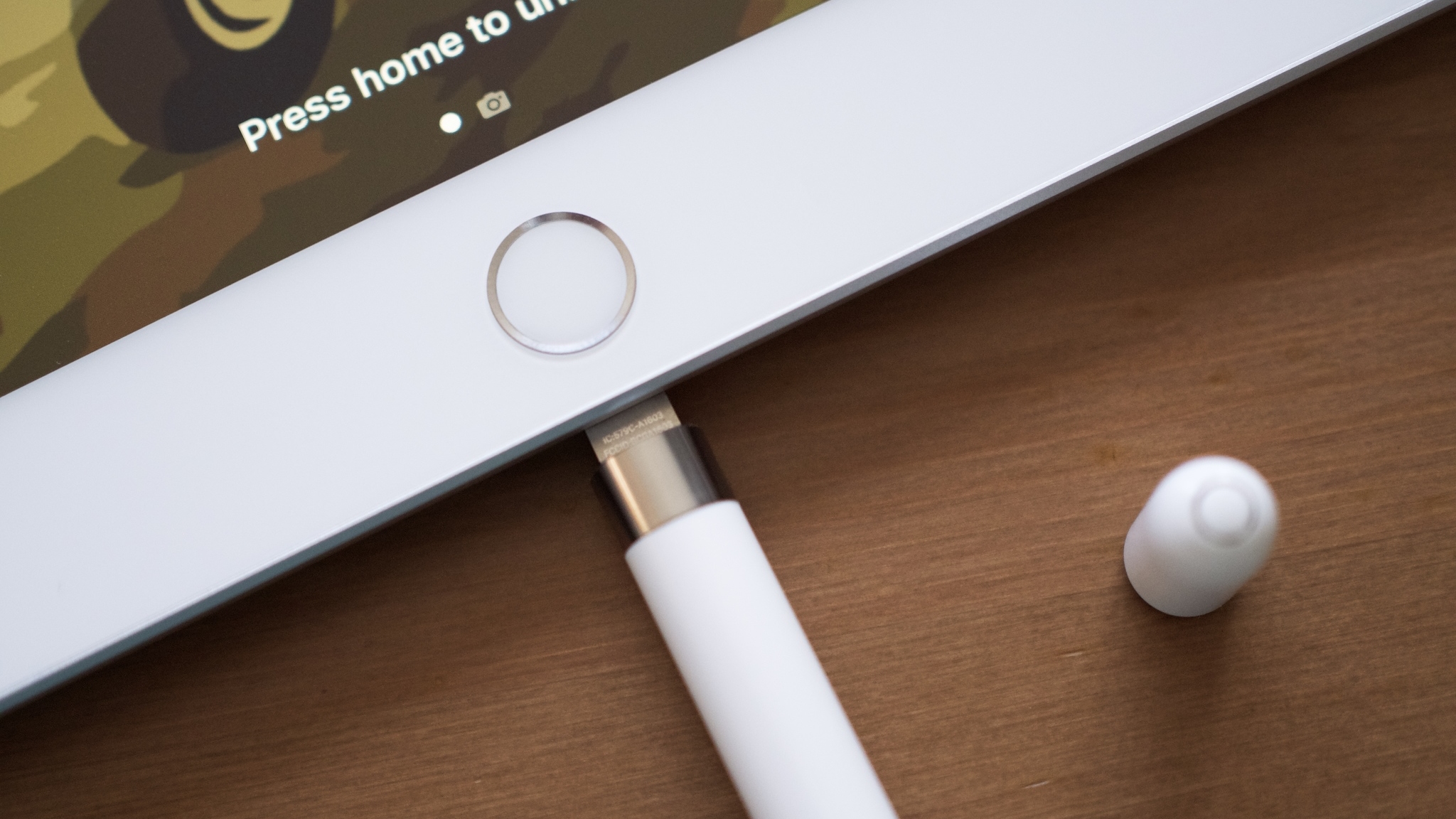
- Remove the cap from your Apple Pencil. If you’re worried about losing the cap during the charging process, you can magnetically attach it to the iPad next to the Home button.
- Insert your Apple Pencil’s Lightning connector into your iPad or iPad Pro’s Lightning port.
How to charge the first-generation Apple Pencil using the Lightning adapter
- Remove the cap from the back of your Apple Pencil.
- Insert your Apple Pencil’s Lightning connector into the Lightning adapter.
- Plug the Lightning adapter into your Lightning cable.

How to charge the second-generation Apple Pencil
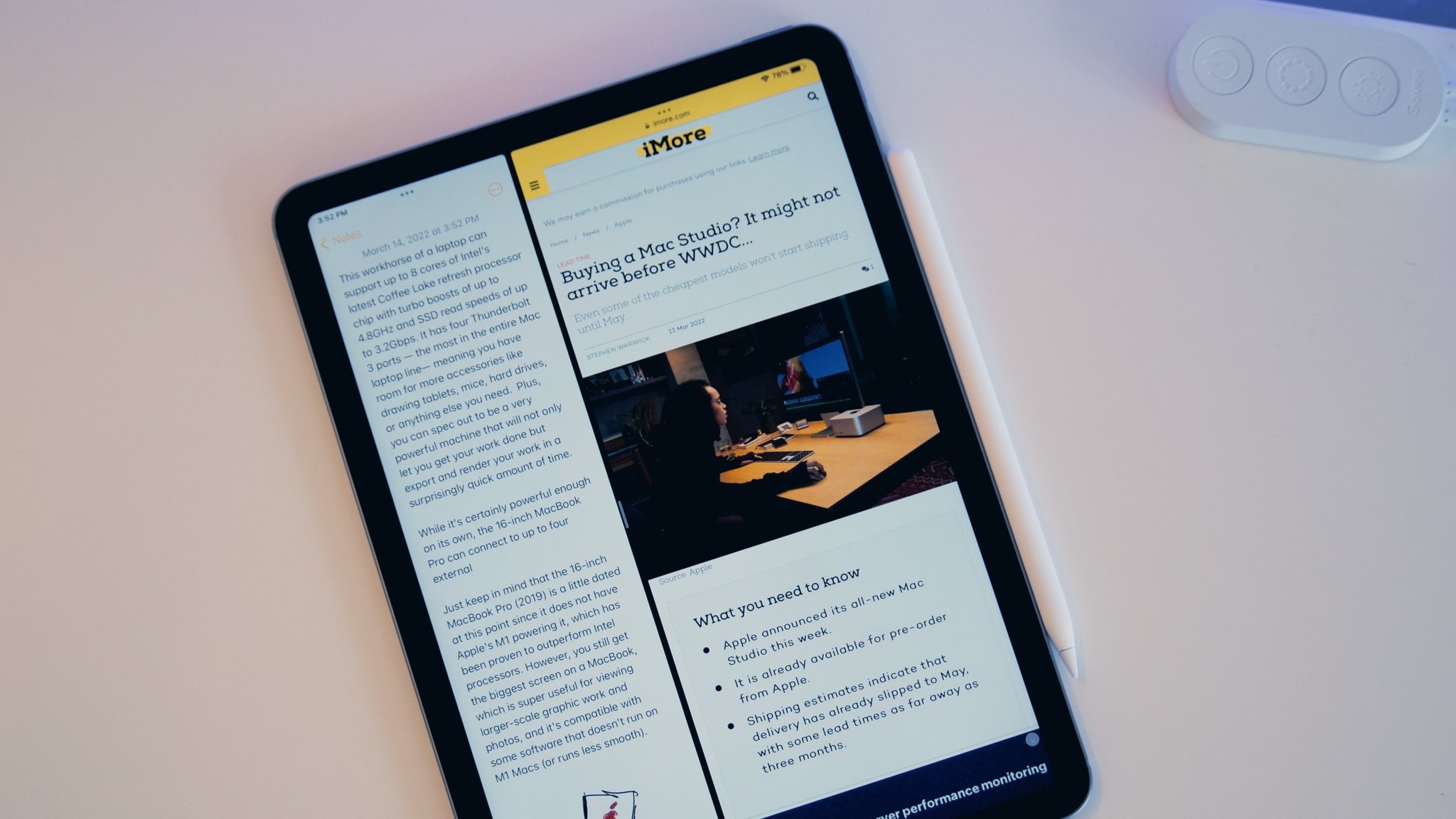
For the second-generation Apple Pencil, Apple made it much easier to charge. There’s only one way.
All you have to do is place the Apple Pencil on the side of the iPad that has the magnetic strip.
The Apple Pencil’s quick-charge technology provides users up to 30 minutes of use after a 15-second charge, but we generally recommend charging your Pencil for at least 5-10 minutes — especially if it’s under 20% — to avoid having to constantly recharge.
How to unpair your Apple Pencil from your iPad
If you pair your Apple Pencil with a different iPad, it will automatically unpair from the original tablet. That also applies if you pair a different Apple Pencil with your iPad. If you need to manually unpair, the process is still fairly simple.
- Launch the Settings app from your iPad’s Home screen.
- Tap Bluetooth.
- Tap the Info button to the right of Apple Pencil under My Devices.
- Tap on Forget.
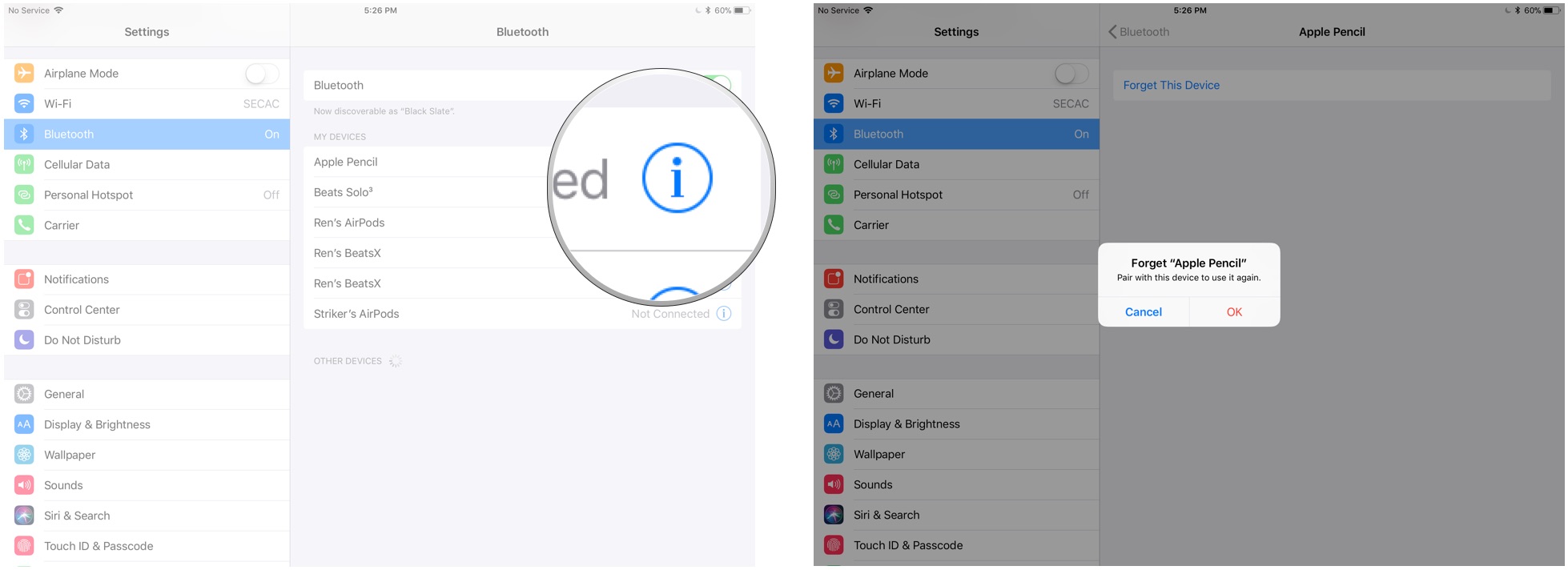
If you want to re-pair the first-generation Apple Pencil, plug it back into the Lightning port on your iPad. If you wish to re-pair the second-generation Apple Pencil, you just need to place it back on the magnetic charging strip.
There’s no need to work through complicated per-app pairing or initiate specific settings to use the Apple Pencil on any app. Once paired, you’re ready to draw, write, sketch, or navigate in any app you want. Just place the Pencil’s pen nib to the iPad’s screen and you’re good to go.
The Apple Pencil doesn’t have an eraser
The Apple Pencil doesn’t have an eraser nib like Wacom’s patented styluses do. All your primary interactions with the iPad’s screen come through the Pencil’s white nib on the first-generation Apple Pencil, and with the white nib or a double-tap on the flat side of the second-generation Apple Pencil.
Either Apple Pencil still has a few tricks up its sleeves, though. It’s completely pressure and tilt-sensitive, so you can press harder against the screen to draw a thicker line or you can tilt your Pencil against the screen to virtually “shade” in a sketch or draw calligraphic letters.
Some apps, like Astropad Studio, even offer special combination Pencil-and-touch gestures that have the same uses as function buttons.
How to change functions on the second-generation Apple Pencil
The second-generation Apple Pencil has the added benefit of one additional function, which is accessed by double-tapping the flat side of the Apple Pencil near the nib. In most circumstances, this will trigger the eraser feature of an app.
This can differ depending on the app, though, as app developers can assign a different action to the double-tap. That could be something like selecting a different artist tool. For the most part though, it’s used to trigger the eraser with the only notable difference being with the Notes app.
In the Notes app, you can change the double-tap function to trigger switching between the current and last used tool, showing the color palette, switching between the current tool and the eraser, and turning off the Apple Pencil 2.
Learning how to switch the double-tap function on the Apple Pencil 2 can improve using the best iPad apps.
Use the Apple Pencil to navigate your iPad

The Apple Pencil supports basic navigational tapping and swiping within iOS, which is perfect for anyone with RSI issues or that just like being able to use a stylus on their tablet in between drawing and writing sessions. Because multitouch gestures and the Pencil are recognized separately by iPadOS, it may not be supported for advanced gesture-based navigation in separate apps. This could include any multi-finger operations.
However, in certain apps (like Astropad Studio mentioned above), you can use your fingers and Apple Pencil simultaneously. Notes also allows this. You can touch two fingers down when drawing in Notes, and then get a ruler you can use to draw straight lines with the Apple Pencil.
Best Apple Pencil Accessories
The Apple Pencil is quickly becoming a necessary companion for iPad users, but an often-lost one. Thanks to its slim cylindrical body and the removable magnetic cap, it’s far too simple to lose one or the other part under the couch cushions or down a gap you never noticed near your desk. Fortunately, there are dozens of Apple Pencil accessories to help keep your Pencil (and cap) safe, secure, and ready to sketch.
It’s also a good idea to consider one of the best cases for Apple Pencil 2 to add style and protection.
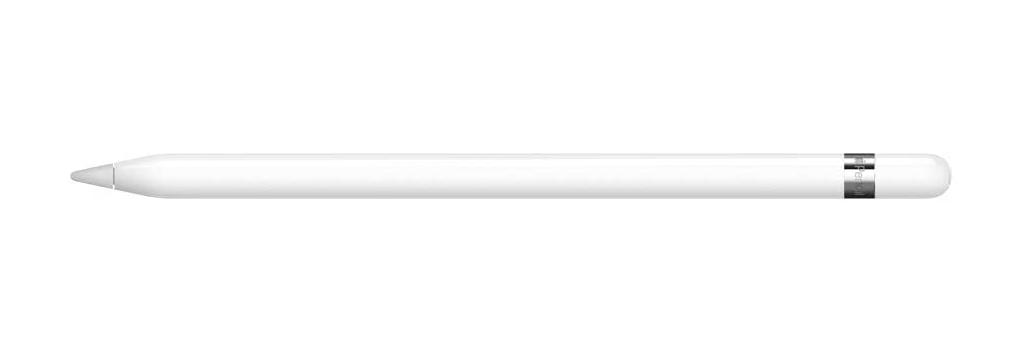
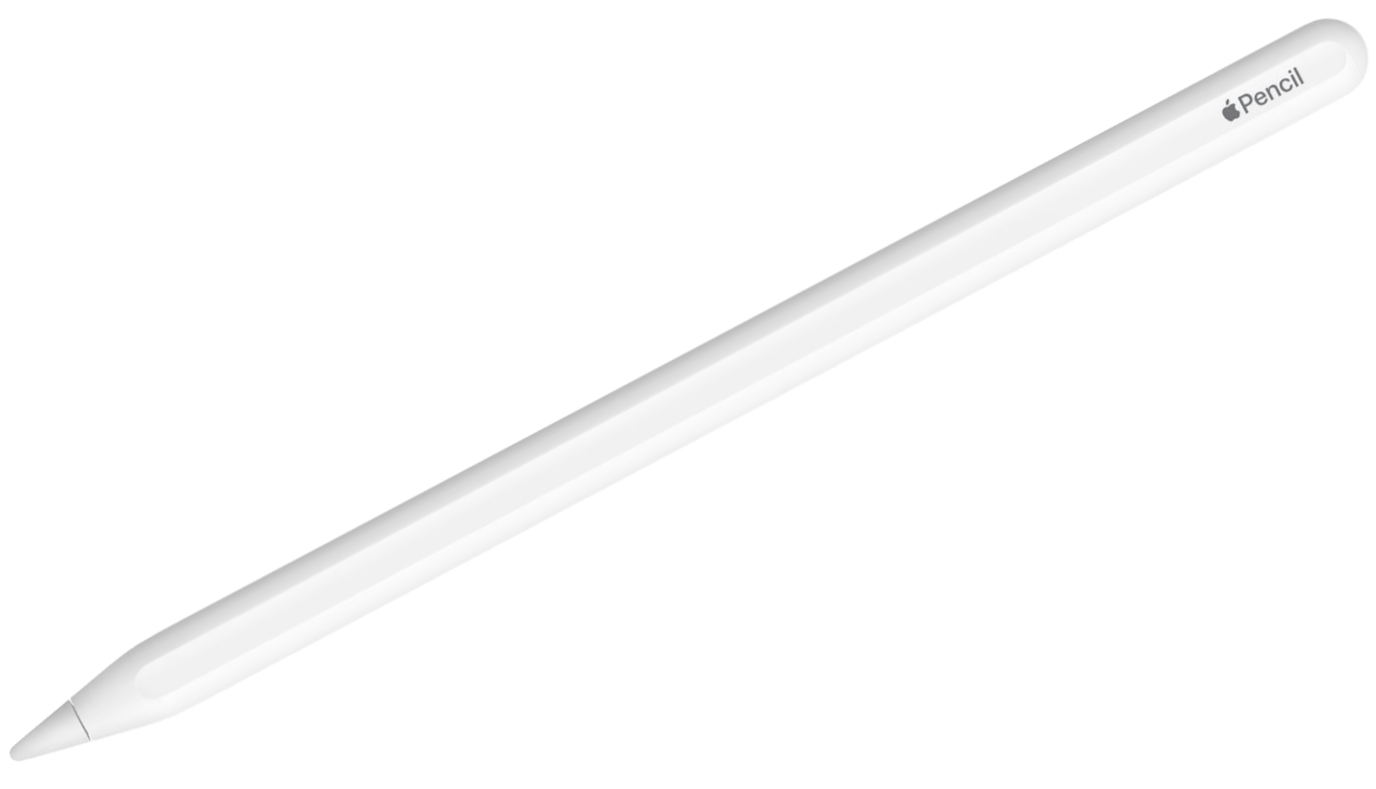
Can you use an Apple Pencil with an iPhone?
No, the Apple Pencil only works with screens made for it and that’s exclusively the iPad line. There are other styluses for iPhones, but they don’t have the same features as the Apple Pencil.
Need to know how to fix a faulty Apple Pencil?
The Apple Pencil is very easy to use and rarely has issues. However, if you are running into problems such as the Apple Pencil not responding in apps, disappearing from the Notification Center, or even refusing to turn on, we have some tips for how to troubleshoot it and fix the issue.
In no time, you’ll be back to enjoying getting the most from your iPad with the Apple Pencil.
