The Apple Pencil was introduced with the first iPad Pro back in 2015; however, today, there are two different Apple Pencil models — called Apple Pencil and Apple Pencil 2 — and every iPad can use one of them, including the best iPads on the market. So whether you want to draw, sketch, take notes, or use the Apple Pencil for more precise taps on your screen, it’s become a beloved tool in the hands of many iPad users.
More often than not, the Apple Pencil or Apple Pencil 2 works. But, if you’re having an issue with Apple’s stylus not responding in apps, disappearing from Notification Center’s battery menu, or refusing to turn on, we’ve got some simple tips to help you troubleshoot it back to health.
Step #1: Tighten the nib

The Apple Pencil’s nib comes off because it can (and will) wear down over time, and you’ll need to swap it out. There is a replacement nib that comes with every Apple Pencil. But, of course, because it can be replaced, it means it can also loosen. And a loose pencil nib means the iPad won’t be able to communicate with the Apple Pencil properly.
So, be sure your Apple Pencil nib is tight. You can tighten it just by twisting the nib clockwise. It doesn’t take much effort, and you should never have to apply much pressure. Just make sure it’s on and tightened properly.
If that worked, you’re back to work. If not, keep on reading!
Step #2: Recharge
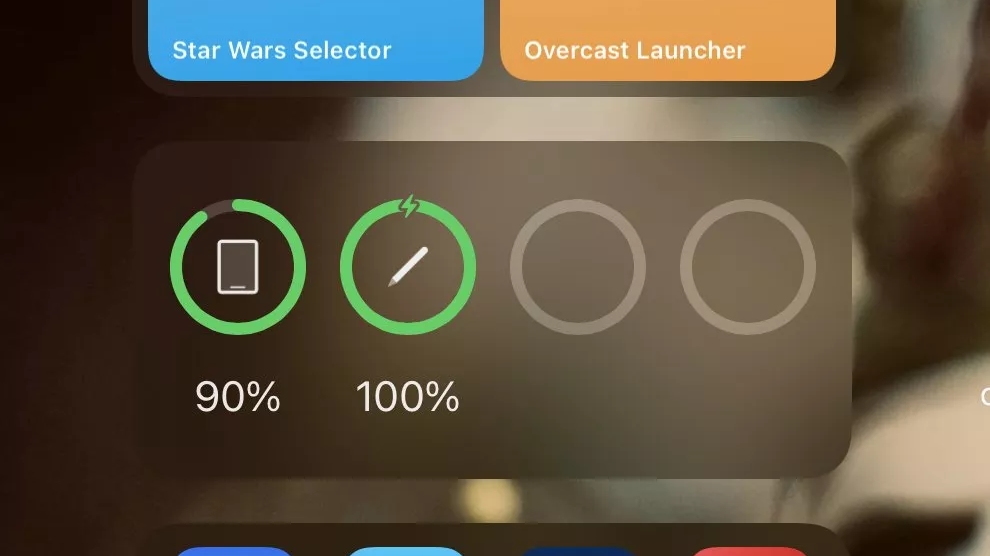
Next, we need to ensure your Apple Pencil’s battery is charged. It’s the silliest thing, but it happens. Pull down Notification Center and look for your Apple Pencil under Batteries.
If you’ve entirely run out of battery or haven’t used your Pencil recently, it may take up to ten minutes for your stylus to properly charge and appear in Notification Center. So don’t panic if you don’t see it immediately; give your Apple Pencil time to charge up.
If you’ve charged your Apple Pencil for more than 20 minutes and still don’t see it appear in Notification Center, keep reading.
Step #3: Reboot
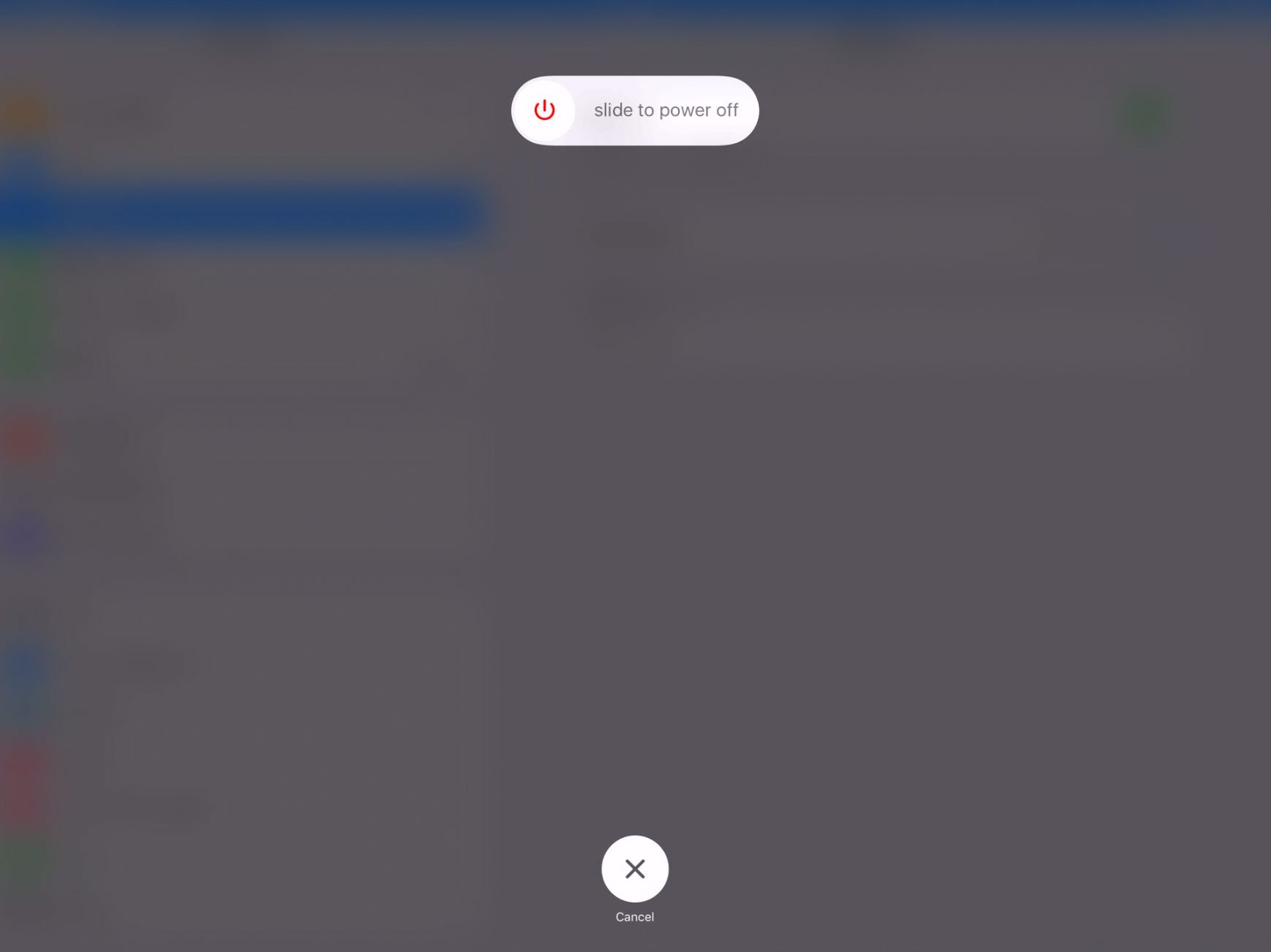
Sometimes, it’s not the Apple Pencil’s fault, but the iPad’s, and an excellent old-fashioned reboot can help get both up and running again. You can turn your iPad on and off or perform a hard reset if necessary. Either way, it should get things working again if the problem is relatively minor.
How to restart an iPad
- Press and hold down the Sleep/Wake (on/off) button and the Home button simultaneously.
- Keep holding them down as the screen turns off.
- Keep holding them down until you see the Apple logo.
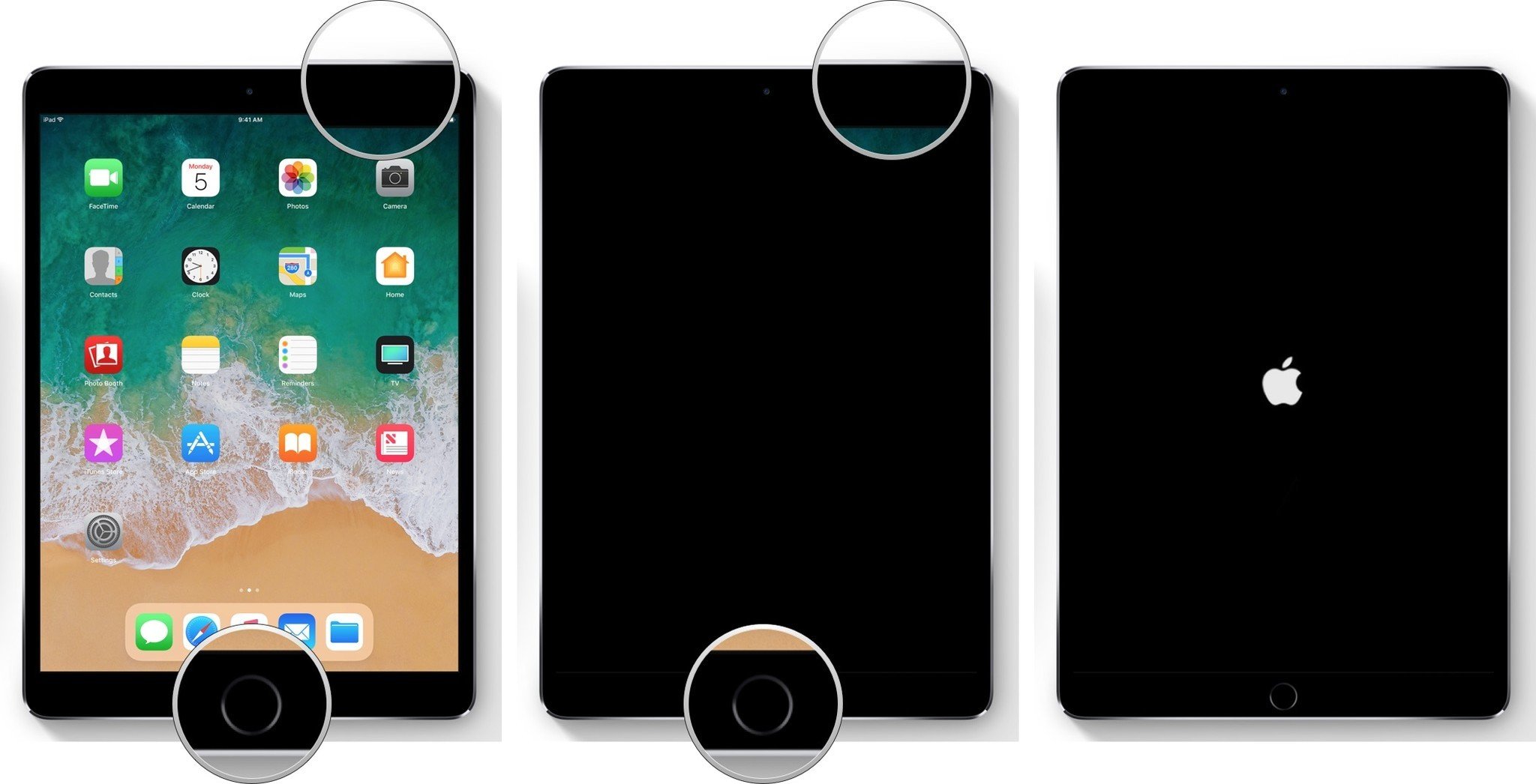
How to reset your iPad Pro, iPad Air, or iPad mini
- Press and hold the top button and either volume button on your iPad.
- Continue holding them as the screen turns off.
- Continue holding them until you see the Apple logo.
- Release the buttons.
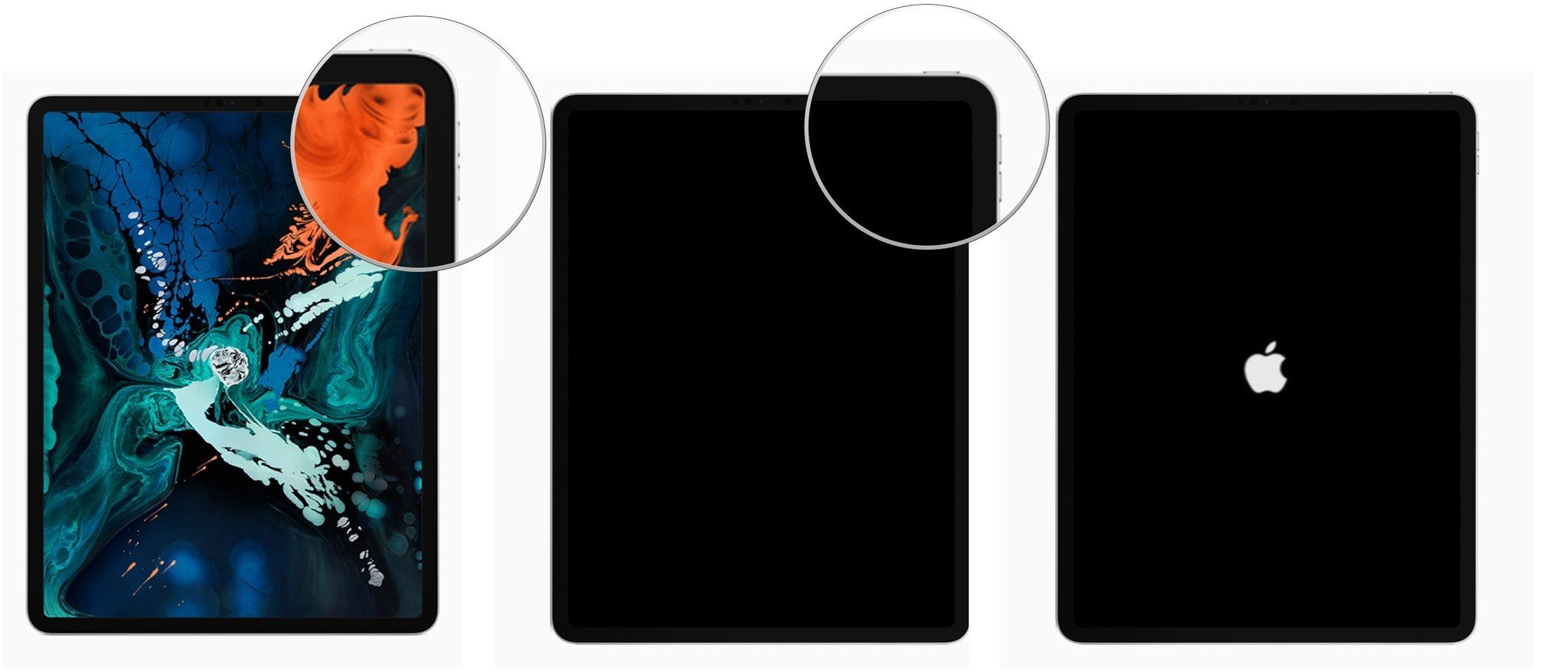
Still having issues with your Apple Pencil? Move on to the next step.
Step #4: Re-pair
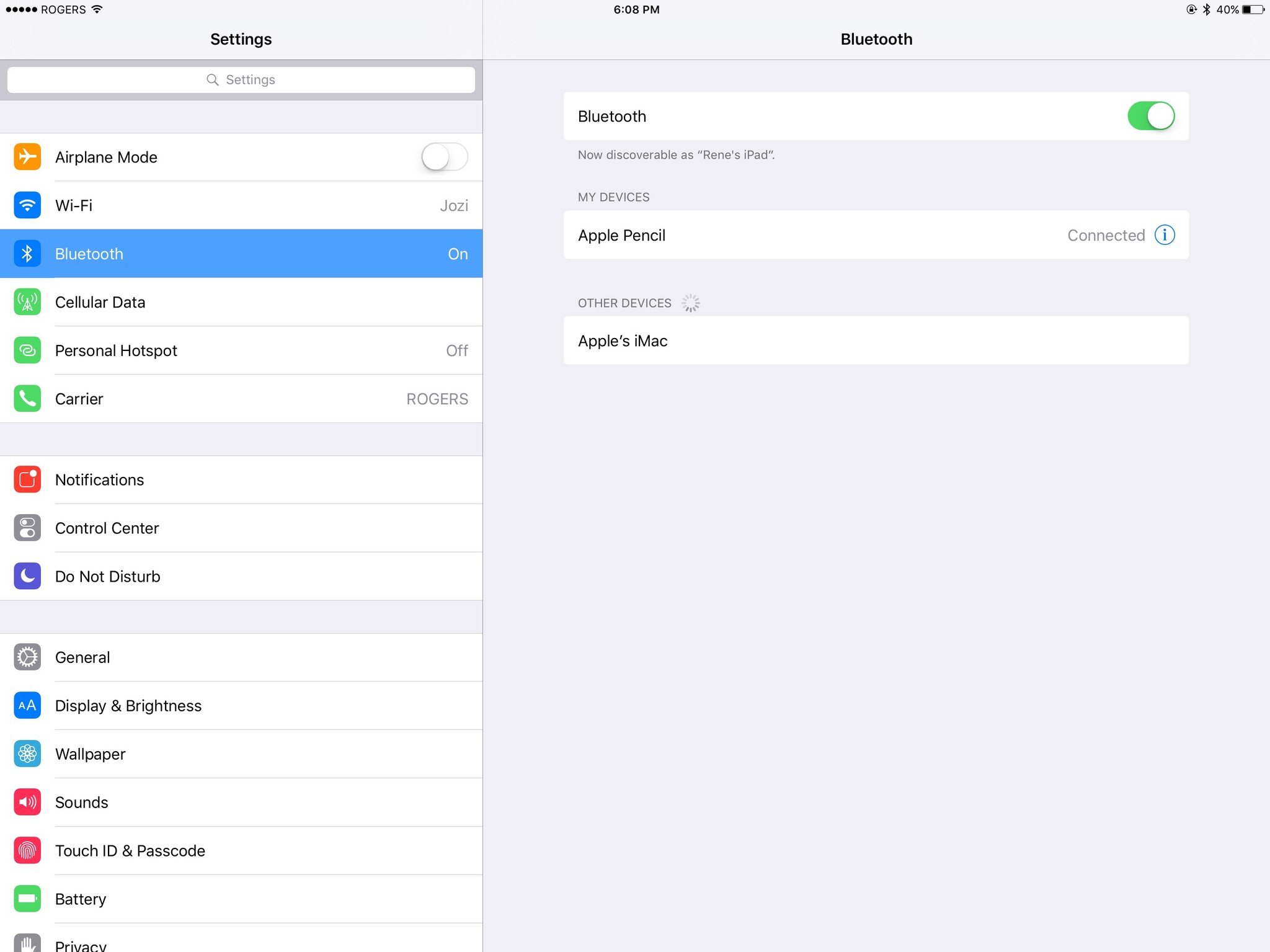
If you find your Apple Pencil not working, it could be time to check your Bluetooth settings to make sure the Pencil’s connected — and if not, reconnect it. Alternatively, you can unpair your Apple Pencil and then re-pair it to your iPad; sometimes, that helps shake off a weird connection and fixes issues.
If you’ve re-paired your Pencil and it still doesn’t work, it may be time to contact the pros.
Last resort: call Apple support
Hopefully, after following our troubleshooting tips, you’re Apple Pencil is working right as rain. If it isn’t, we would suggest getting it checked out by Apple.
If you think you got a defective Pencil or something happened to make it defective, you can take it to an Apple retail store for further troubleshooting or an outright exchange. If you don’t live near an Apple retail store, call AppleCare at 1-800-MY-APPLE for a mail-in repair or replacement, or visit Apple’s support website.
